Version Control System
A version control system lets you store changes made to the files stored in the system. These files can be process file, metadata file, or other resources like microbot, python activity file that is part of the AE automation process workflow. You can create or make changes in groups called commits or revisions. Each revision, along with metadata related to the revision, such as who made the change and when, is stored in the system. This allows the process designer to commit, compare, and restore the process to the previous revisions. It also minimizes risks by establishing a way to revert processes in production to previous versions.
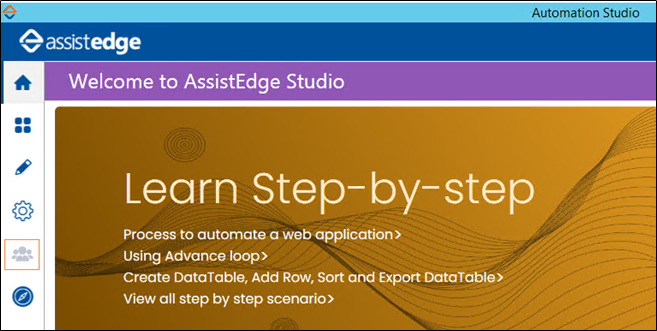
|
NOTE: |
|
To connect with the required Git repository:
- Click the
 icon and then click the Version Control System field.
icon and then click the Version Control System field.
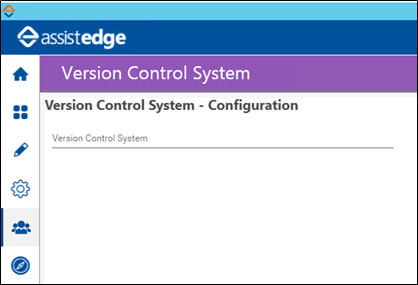
- Select the Git option. The Git Version Control System - Configuration screen appears.
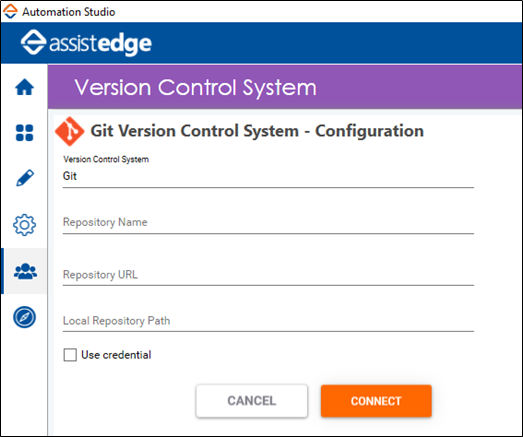
- In the Repository Name, enter any name of your choice for the Git repository connection.
- In the Repository URL, enter the Git repository URL.
- In the Local Repository Path, enter a folder path available on your local machine along with the name of the folder. The local repository gets created at this location on your machine with the entered folder name.
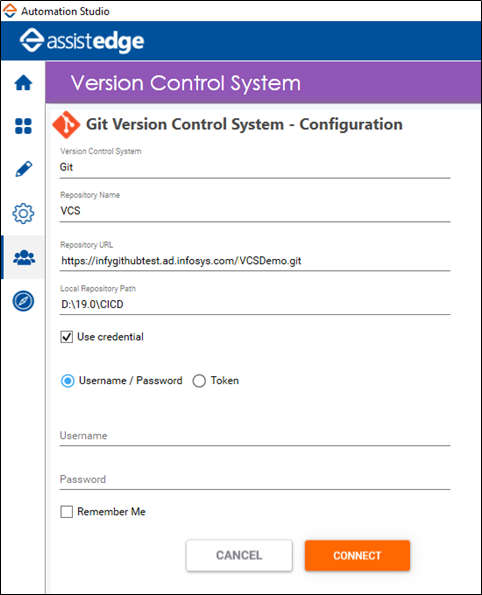
- Select the Use credential checkbox if you want to. The below field appears:
- Select Username / Password radio button if you want to connect using the Git server username-password, else select Token if you want to connect using the Git server username-token. You must generate the token in the Git server itself before using the username-token option.
- In the Username field, enter the username of the Git server login.
- In the Password or the Token field (option changes depending on the radio button selected in step a), enter the relative password or the token of the Git server username.
- Select Remember Me checkbox if you want to remember the entered credentials on the current system for future usage.
- Click CONNECT to clone the local repository with the Git repository. The Git Version Control System - File View screen appears.
The required Git repository is connected.
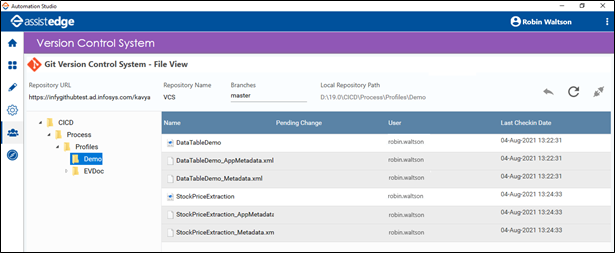
The Git Version Control System - File View screen lets you perform actions such as refresh the list of published processes, disconnect the Git repository, switch the branch and so on. Available functionalities are:
Branches - Displays the current branch. Click the Branches field to switch between the available branches.
- Local Repository Path - Displays the selected local repository path. Click the displayed path to open the folder path location.
- Refresh - Click the Refresh icon to re-load the Git Version Control System -File View screen. It ensures the latest activity performed gets synced with the processes and the files.
- Disconnect - Click the Disconnect icon to disconnect the current Git repository.
The left navigation pane displays the local repository structure that you have connected with the Git repository. You can expand the tree structure to view the cloned profiles and processes.