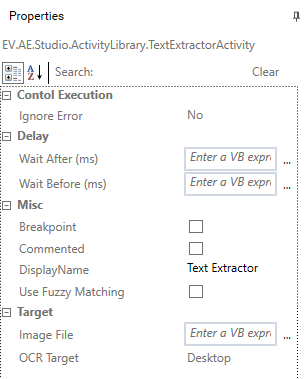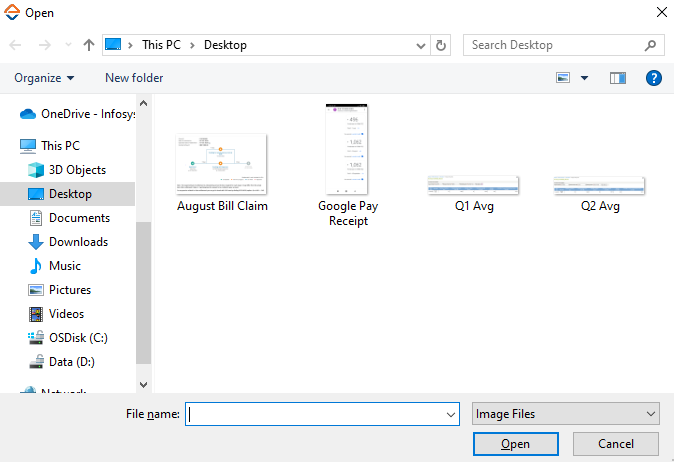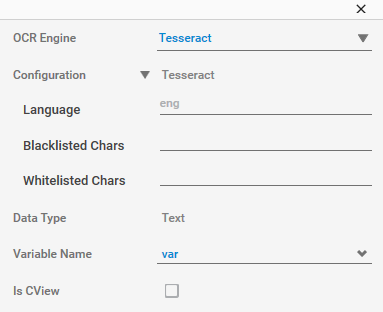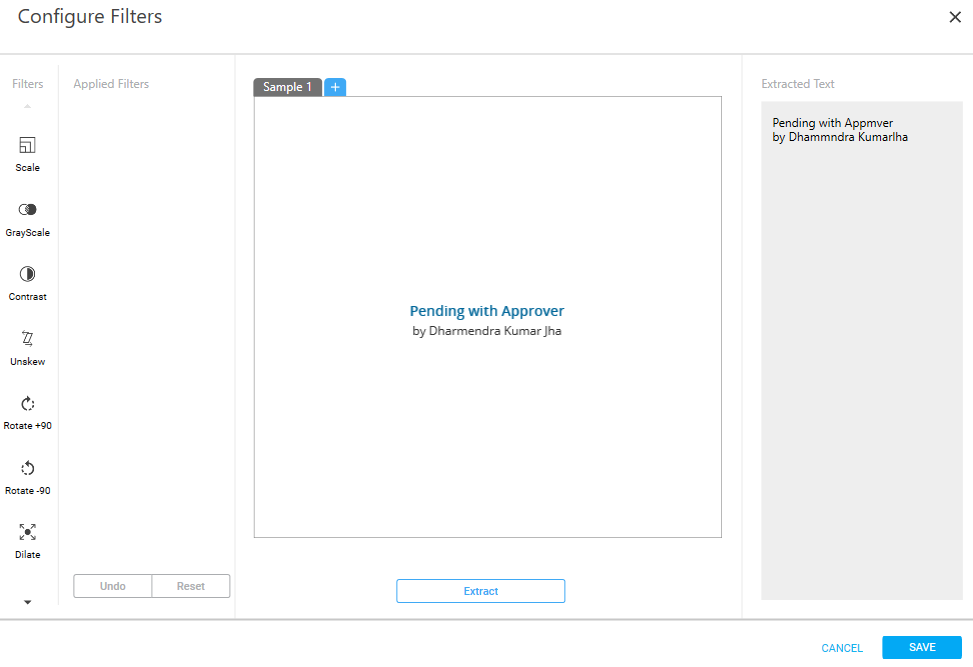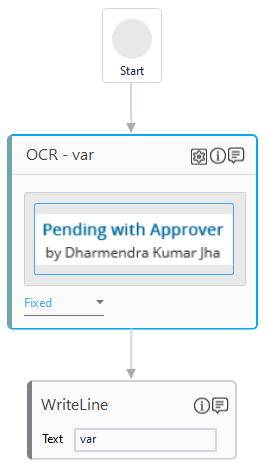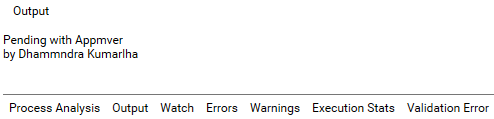Step-By-Step Guide to Use Text Extractor to Extract Text From the Image Using Tesseract OCR Engine
Let's create an example to extract a text from the image using Tesseract OCR engine.
To create a process with Text Extractor activity:
- Create a process.
In the Parameter bar, create an Out argument var of Argument type - String. - From the Canvas Tools panel, add the Text Extractor activity to the Flowchart designer on the Canvas.
- In the OCR Target list of Properties pane, select File.
- Click Capture Image. The Open window appears.
Select image and click Open. The image selected image appears on screen.
- Select the text in the image which you want to extract.
- Click
 (Settings) icon, a list appears.
(Settings) icon, a list appears. - Click Configure Engine to configure OCR Engine.
- In the OCR Engine list, select Tesseract.
- In the Variable Name list, select var.
- Click
(Close) icon to close the OCR Engine window.
- Click
 (Settings) icon, a list appears.
(Settings) icon, a list appears. - Click Configure Filters to configure extract filter.
- Click Extract to extract selected text. The extracted text is displayed in the Extracted Text section.
- Click SAVE to save the changes.
- From the Canvas Tools panel, add the Writeline activity to the Flowchart designer on the Canvas.
- In the Text field, enter var.
- Save the process.
- Set up the environment and perform test run.
The console display the extracted text from the selected coordinates.