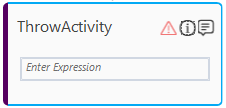Throw
It helps you to end the execution of the automation process workflow and displays an exception message for the same. The exception message gets logged in the log file of Automation Studio.
You can use the Throw activity with or without the Try Catch activity.
Using Throw Activity
- In the Canvas Tools pane, click Exception Handling to expand the tool and view the associated activities.
- Drag the Throw activity and drop on to the Flowchart designer on the Canvas. The validation error symbol disappears when required inputs are provided.
- In the Enter Expression field, enter the message that you want to display as the exception. The text must be entered in double quotes.
The Throw activity with a default name is created.
Throw Activity Properties
The properties of Throw activity are listed in the following table and can be edited in the Properties grid on the right pane.
|
Property Name |
Usage |
|
Breakpoint |
Select this option to mark this activity as a pause point while debugging the process. At this point, the process freezes during execution allowing you to examine if the process is functioning as expected. In large or complex processes, breakpoints help in identifying the error, if any. |
|
Commented |
Select this option to mark this activity as inactive in the entire process. When an activity is commented, it is ignored during the process execution. |
|
DisplayName |
The display name of the activity in the flowchart designer area. By default, the name is set as ThrowActivity. You can change the name as required. |
|
ExceptionText |
The message to display as the exception. Alternatively, you can specify the message in the Enter Expression field of the activity block. The message specified in the Properties grid reflects in the activity block and vice versa. |