Business Apps
The Business Apps feature is introduced to provide end-users access to a specific app created using the Low Code Orchestrator. This feature also helps the user to customize a landing page for logging into the desired Web Application.
The business apps landing page can be accessed using the following URL: https://servername:port/ui/businessappslogin
Prerequisites - Business Apps
Super admin can configure access of Business Apps for other user roles.
To configure Business Apps access for any role :
- Login to the Admin Module using valid credentials.
- In the left panel, click the
 (Configuration) icon.
(Configuration) icon. - Select the Manage Roles option.
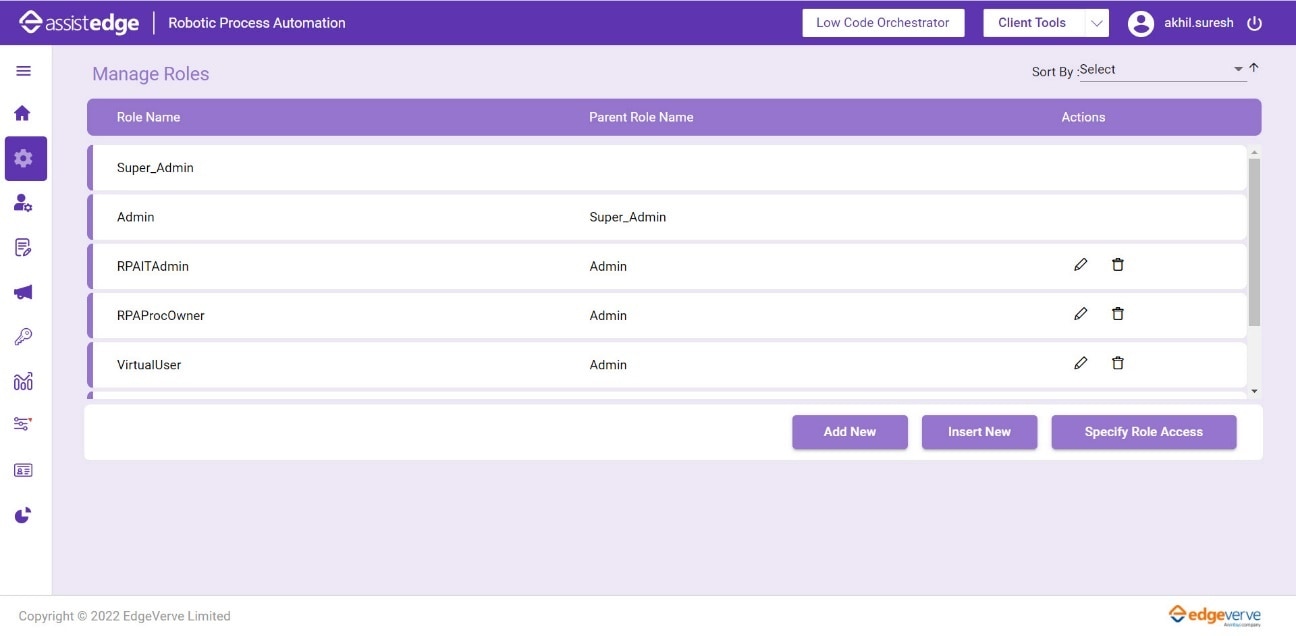
A Manage Roles page is displayed. - Click Specify Role Access
- From the Select Role list, Select the role. (E.g.- Super_Admin.)
- Select Assisted Automation tab, and select Business Apps.
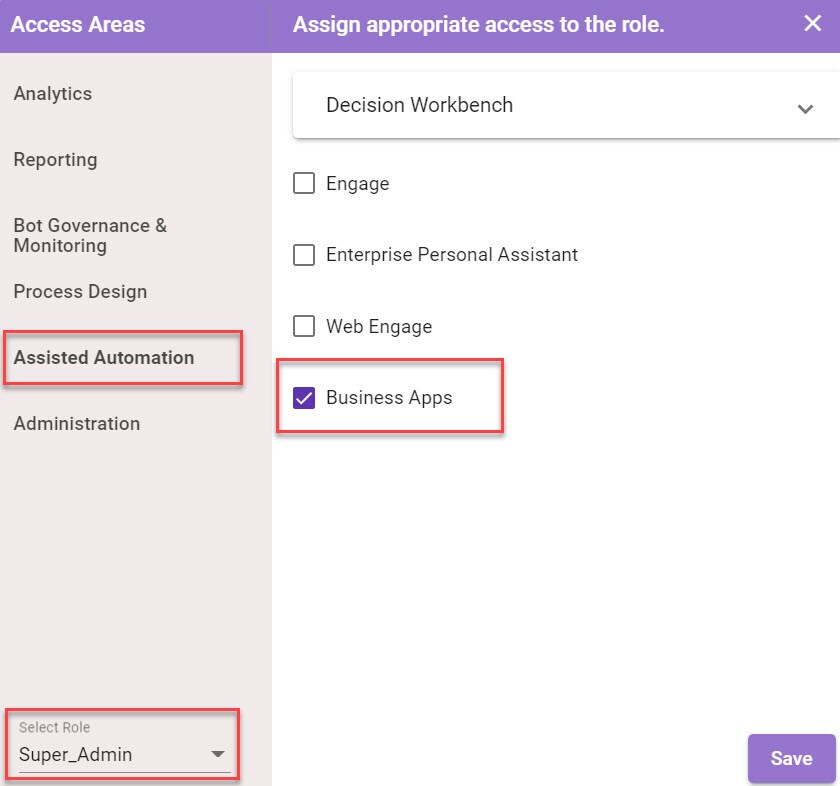
- Click Save.
A message appears as “Role accesses saved successfully!” on the page. For more Information about Manage Roles, see AE-RPA Administrator Guide.
Business Apps URL Configuration
Business Apps landing page can be redirected to any of the below pages:
Default Redirection - AE Low Code Orchestrator App Center
- Login to the Business Apps using valid credentials
When you log in using the Business Apps landing page, it will direct you to the AE Low Code Orchestrator App Center by default.
|
NOTE: |
If you are not able to log in to the Business App, see Getting Access To Business Apps. |
How to redirect to specific Web Application:
- Login to the Admin Module using valid credentials.
- In the left panel, click the
 (Configuration) icon.
(Configuration) icon. - Select System Settings.
- Copy the home URL of the desired Web Application from the Low Code Orchestrator.
- Click the
 (Edit) icon and paste the URL under the Setting Value of the BUSINESS APPS.
(Edit) icon and paste the URL under the Setting Value of the BUSINESS APPS.
NOTE:
An empty field against Business Apps field would enable the user to be redirected to the App Center page of Low Code Orchestrator.
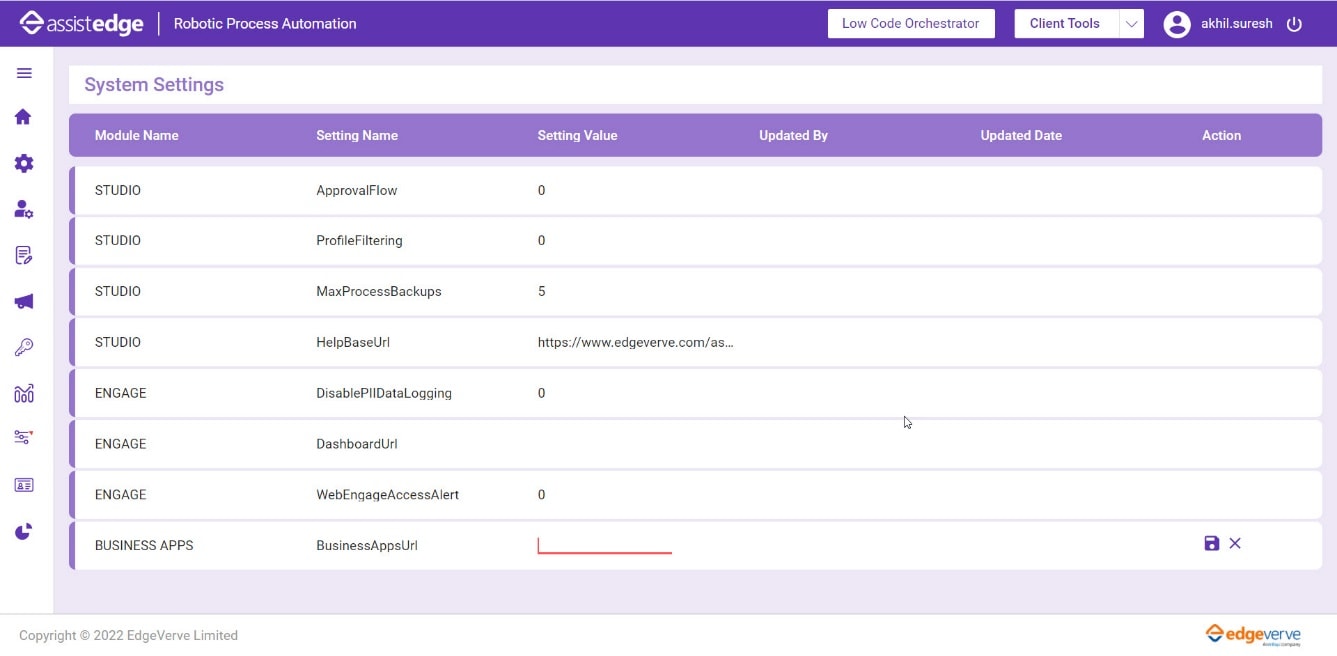
- Click the
 (Save) icon.
(Save) icon. - Login to the Business Apps using https://servername:port/ui/businessappslogin to launch the web application URL specified above.
Business Apps Login Page Customization
A custom landing page can be created as an entry point to the desired web application.
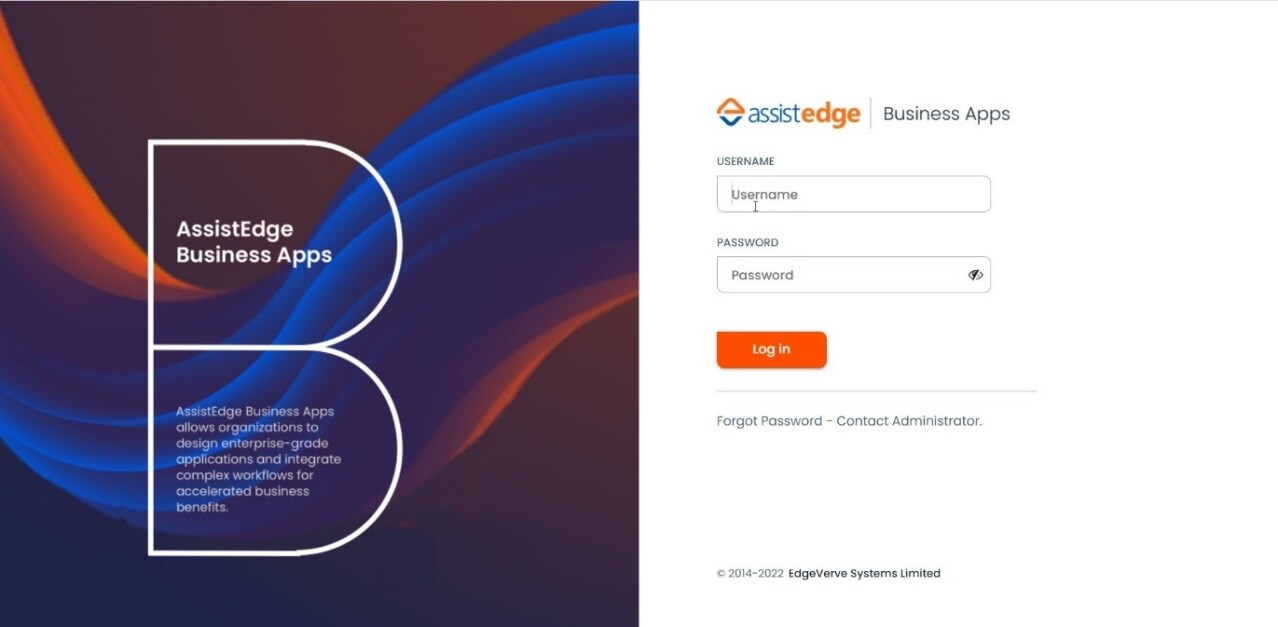
- Banner
To customize the Banner of Business App:
- Open build folder\app\Admin\frontend\businessappslogin.
- Replace the banner.xxxxxxxxxxx.png file with the desired image.
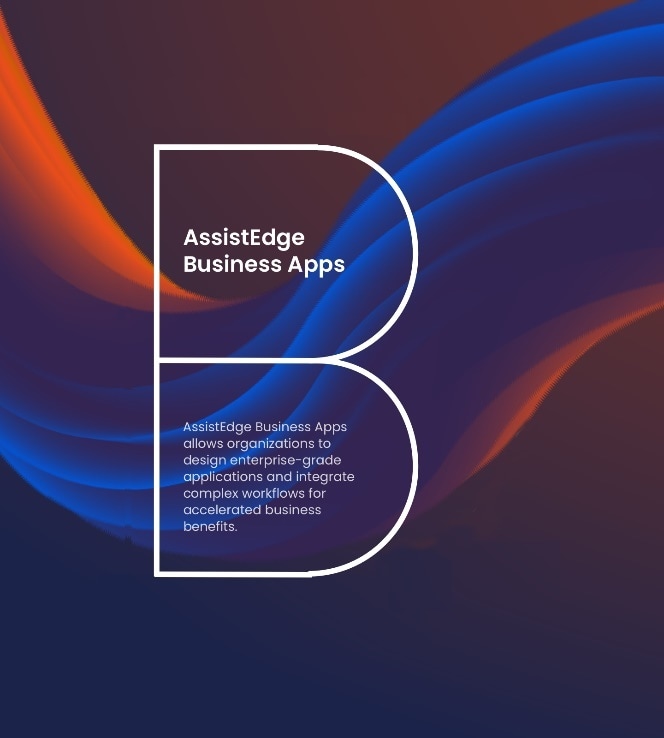
- Provide the exact dimension of the old .png file to get the best desired results.
- Logo
To customize the login page of Business App:- Open build folder\app\Admin\frontend\businessappslogin\assets\img.
- Replace the BusinessAppslogo.png file with the desired image.

- Provide the exact dimension of the old .png file to get the best desired results.
- Color
To customize the text and button color of Business Apps landing page:- To modify to the text and buttons of the login page, please make desired changes to the styles.xxxxxxxxxxxxxx.css file present at buildfolder\app\Admin\frontend\businessappslogin.
- Search for message-span-color.
- Change the color to the appropriate color code.
message-span-color{color:#4b656f}. - Add !important and save to set the desired color.