Timeout
In the earlier version, if the transaction status is In Progress, and if the system goes down, the transaction used to remain in the Automation Studio state for indefinite period. You can now configure the timeout period for any of the transactions. The transaction moves from In Progress to Open state once the timeout period is reached.
For information on enabling Decision Workbench Timeout in Vanguard, refer Decision Workbench Monitoring Configurations topic.
For information on enabling Decision Workbench Timeout in Automation Studio, refer Configure Inputs for Decision Workbench topic.
Transaction that you feel requires human intervention can be pushed to Decision Workbench for a review by a user/process SMEs. Decision workbench process is configured in Automation Studio. While configuring the process in the studio, you can also configure the timeout period for the transaction.
- If the timeout period is set to 2 min, the transaction when pushed to Workbench, remains in In Progress for 2 minutes. After 2 mins, if you leave Workbench window open, an error message appears stating transaction timed out and it goes to the Open state.
- However,if you think you need more time to work on the transaction, you can click Extend. It gets extended for additional 2 mins. Once you extend the session, the Extend button gets disabled. Post completion of the extended period, the transaction moves to Open state.
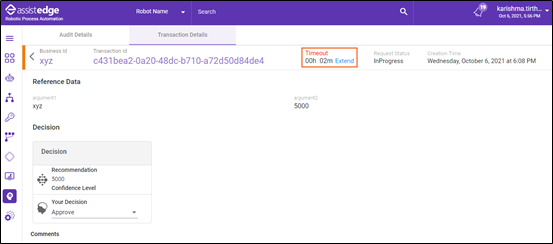
- The number in circle on the dashboard shows the number of times the transaction has been timed out.
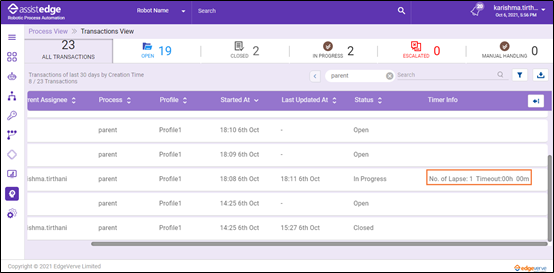
- If you end the transaction from task manager and reopen Decision Workbench, the transaction moves to In progress if it has reached the timeout. You need to click refresh icon at the top right corner to see the latest status. The refresh activity works if the Workbench is opened before the timeout period.