Transaction View (SME L1 and SME L2 Homepage)
|
NOTE: |
Users having SME L1 and SME L2 role access view this page as homepage. |
In Decision Workbench Transaction View, automation request that require inputs from a process SME are displayed. Process SMEs can view the automation request as per their statuses. Following is the list of tabs available in Decision Workbench as per their status and relevance:
- All Transactions: You can view all the last 30 days' automation requests that appeared in Decision Workbench. It helps you to know the total numbers of request appeared for process SMEs.
- Open: In this tab, you can view all the available automation requests which require action from authorized SMEs. It is a common pool and can be viewed and acted on by any of the authorized SMEs.
- Closed: In this tab, you can view the closed automation requests. The status is changed to closed once the user makes the decision based on available reference data and then submits the same.
- In Progress: In this tab, you can view the in-progress automation requests. Authorized process SMEs click on the open request to view the details and to make the required decisions. This changes the status to in progress and updates the ID of the SME who clicked on the request as Assignee.
- Escalated: In this tab, you can view the escalated automation requests. The request is escalated in case the available reference data is not sufficient for SME L1 to make the decision. SME L2 are the authorized SMEs to take action on the escalated automation requests.
- Manual Handling: In this tab, you can view the Manual Handling automation requests. The request reaches the manual handling queue if the subsequent automation is not possible, and the subsequent steps must be completed manually by the user.
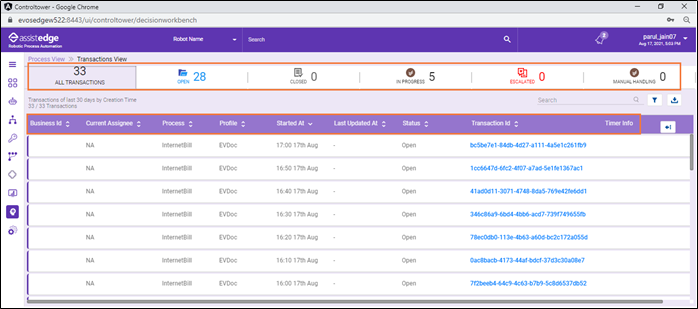
Following is the description of each of the columns available in the transactions view tab:
| Sr. No. | Column Name | Description |
| 1. | Business Id | This column displays the identifier of the business task. The identifier helps you to identify the required task for execution. |
| 2. | Current Assignee | This column displays the name of the process SME who is working or has worked on the automation request to provide required inputs. |
| 3. | Process | This column displays the process for which the automation request is being executed. |
| 4. | Profile | This column displays the profile to which the process has been mapped. The profile also plays an important role in access control as per business needs. |
| 5. | Started At | This column displays the time at which the request was received on the workbench. |
| 6. | Last Updated At | This column displays the last action time on the request. This information is unavailable in case the request has not been worked upon yet. |
| 7. | Status | This column is applicable for the All Transactions tab. It displays the current status of the request. |
| 8. | Transaction Id | Transaction Id is the unique identifier of the automation request and comes in handy for any offline collaboration between process SMEs. |
| 9. | Timer Info | This column displays the total time consumed to process the requests. |
Following is the list of available features in Decision Workbench Transaction View to make the user journey seamless.

- Search: You can use this feature to view the particular automation request.

Enter the name of the required transaction in the Search field and click the (Search) icon. The requested transaction details appear.
(Search) icon. The requested transaction details appear.
- Filter:
You can use this feature to apply filters as per your requirements. There are two types of filters:- Received On: Received On filter is mapped with Started At column. You can apply filters on the automation requests as per the start or received date.
- Updated On: Updated On filter is mapped with the Last Updated At column. You can apply filters on the automation requests as per the last update date.

To apply filters:
- Click the
 (Filter) icon. The Filter window appears.
(Filter) icon. The Filter window appears. - Enter the Start Date and End Date of the required filter type.
- Click the
 (Calendar) icon and choose the start and end date accordingly .
(Calendar) icon and choose the start and end date accordingly .
NOTE:
The Start Date and End Date appear in MM/DD/YYYY format.
- Click the
- Click Apply to save the changes.
The list of automation requests appears as per the selected filter
- Download:
This feature is used to download the available transactions in excel format.
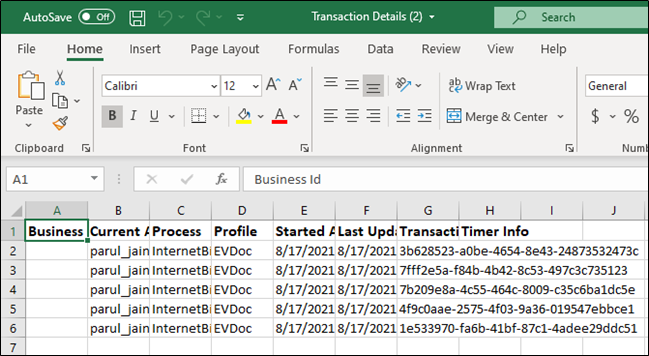
- Click the
 (Download) icon. The available automation requests details are downloaded in excel format.
(Download) icon. The available automation requests details are downloaded in excel format.
- Column Settings
You can use this feature to modify the column display settings.
- Click the
 (Column Settings) icon. The Column Settings window appears.
(Column Settings) icon. The Column Settings window appears.
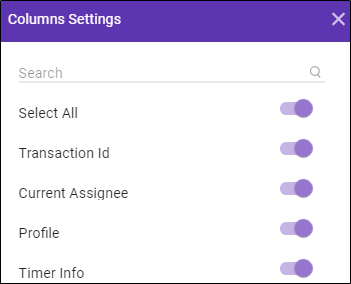
- Toggle to select and deselect the column display settings. The available toggles are Select All, Transaction Id, Current Assignee, Profile, Timer Info.
NOTE:
Use the Select All toggle to select and deselect all the available column names in one go.
- Additionally, you can search for the required field in this window.
- In the Search field, enter the name of the required column. The requested column appears.
- Click the
 (Close) icon to save and close the window.
(Close) icon to save and close the window.
- Sort: You can use this feature to sort the listed request in ascending and descending as per your column preferences.
- Click the
 (Sort) icon to make a selection.
(Sort) icon to make a selection.
- The
 (Up Arrow) icon indicates ascending order.
(Up Arrow) icon indicates ascending order. - The
 (Down Arrow) icon indicates descending order.
(Down Arrow) icon indicates descending order.
- The
- Additionally, a filter option is available with the column. To view the filter, drag the cursor near Sort icon. The
 (Filter) appears.
(Filter) appears.
- Click the
 (Filter) icon. A filter window appears to filter the column.
(Filter) icon. A filter window appears to filter the column. - Additionally, you can search for the required transaction in this window. In the Search field, enter the name of the required transaction. The requested transaction details appear.
- Use the toggle to select or deselect the transaction.
- Click the