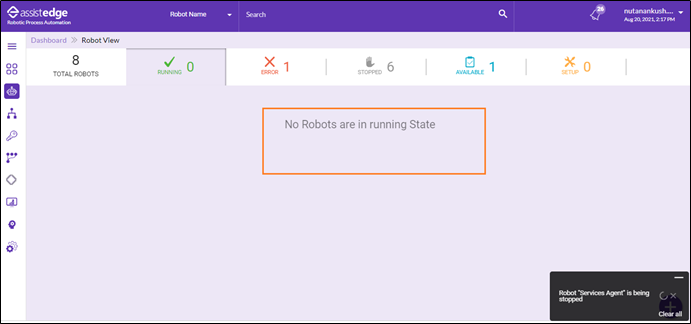Running Robots View
When the robot starts running the process, then the mapped robot to the profile appears in the Running Robots list view. Running Robots tab displays all the running bots in the system.
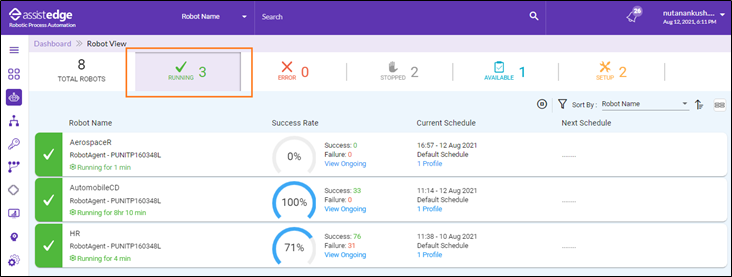
Super bot when not executing the process displays grey color corresponding to Robot Name. When the Super bot is executing the process displays green color corresponding to Robot Name as shown following.
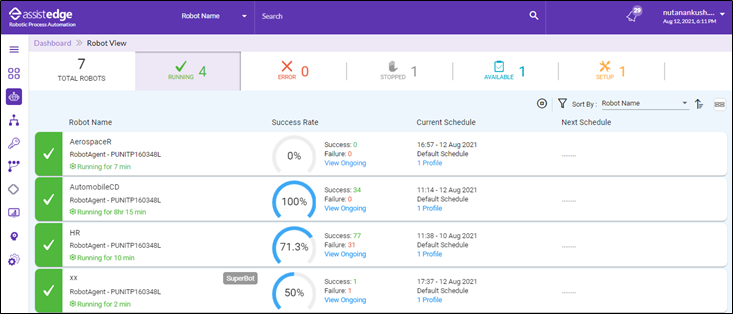
Following is the field description of running robots:
|
Running Robots Details |
Description |
|
Robot Name |
Displays the name of robot. If the robot is Super bot, it displays green color corresponding to the robot name. |
|
Success Rate |
Displays the success rate of robot processing. |
|
Current Schedule |
Displays the details of current running schedule. |
|
Next Schedule |
Displays the details of the next schedule which will run |
-
When you Start the robot from other list view or by selecting APPLY & START option upon creating Robot in Setup view, then robot appears in the running robots list.

- Open the Running robots list to view the success percentage, current schedule of the running robot, and the next schedule planned for the robot.
- Click View Ongoing process option to view the step details of the process currently being processed by the robot. The details in View Ongoing section can be seen only in-case the robot is executing the process.
- If the robot is executing the process automation requests or action requests, the gear icon below the robot name rotates, indicating that the job is in progress.
- The gear in a static state indicates that the robot is still waiting for process automation load.
- You can Connect the robots to the profile queues.
- Click the
 (Connect) icon corresponding to the robot which you want to connect.
(Connect) icon corresponding to the robot which you want to connect. - A message appears when the message is sent as ConnectRobot request(s) sent successfully. Once the robot is connected, then a message appears as Connected Robot <Robot Name> on the page.
- Click the
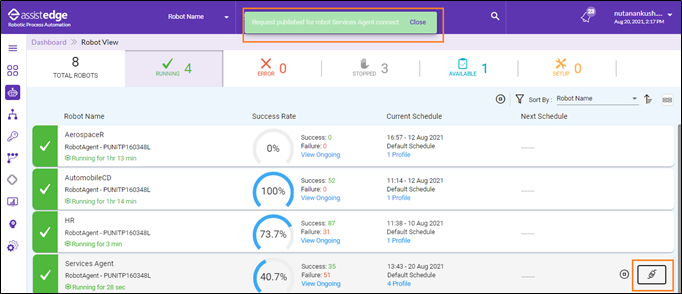
- You can Disconnect the robots to the profile queues.
- Click the
 (Disconnect) icon corresponding to the robot which you want to connect.
(Disconnect) icon corresponding to the robot which you want to connect. - A message appears when the message is sent as DisconnectRobot request(s) sent successfully. Once the robot is disconnected, then a message appears as Disconnected Robot <Robot Name> on the page.
- Click the
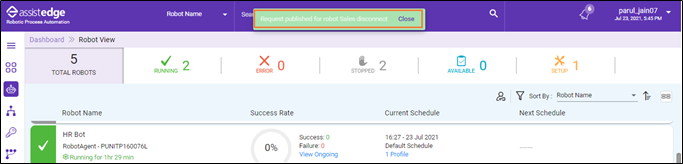
- You can Stop either particular robot or multiple robots at once.
- If you want to stop particular robot, click the
 (Stop) icon corresponding to particular robot which you want to stop.
(Stop) icon corresponding to particular robot which you want to stop. - If you want to stop multiple robot, click the
 (Stop) icon at the top bar to stop multiple robots. For more information about stopping the robots, see Stopped Robots.
(Stop) icon at the top bar to stop multiple robots. For more information about stopping the robots, see Stopped Robots. - A message appears when the message is sent as StopRobot request(s) sent successfully. Once the robot is stopped, then a message appears as Stopped Robot <Robot Name> on the page.
- If you want to stop particular robot, click the