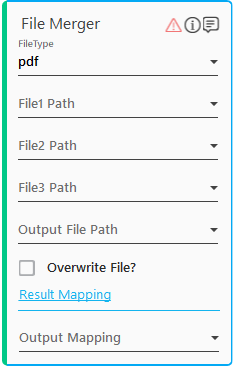File Merger
This activity helps you to automate the task of merging two or more files of same file type. The supported file types are PDF (up to version 1.6), MS Word and MS Excel.
Using File Merger Activity
- In the Canvas Tools pane, click File to expand the tool and view the associated activities.
- Drag the File Merger activity and drop on to the Flowchart designer on the Canvas. The validation error symbol disappears when required inputs are provided.
- In the FileType list, select the type of files you want to merge. Available options are- pdf, word and excel.
- In the File1 Path, File2 Path and File3 Path list, select the parameters holding the respective document file path along with the file name and file extension. For example, D:\documents\sample_doc.docx . You must define the parameters in the Parameter bar to store the respective values and make it available for the selection.
- In the Output File Path list, select a parameter holding the file path along with the file name with which you want to save the merged file.
- Select the Overwrite File? check box to overwrite an existing file if you want to create the merged file with the name of an existing file.
- Click the Result Mapping link. The Output Mapping list appears. Select the available parameter to map the status of the file operation performed. Both Boolean and String type is supported. You must pre-define the parameter to make it available for the selection. If the operation is successful, it returns true and if the operation fails it returns false. It can be used as an input for the next action that you want to perform in the automation process workflow, depending upon the success or failure of the file operation performed.
The File Merger activity with a default name is created.
File Merger Properties
The properties of File Merger activity are listed in the following table and can be edited in the Properties grid on the right pane.
|
Property Name |
Usage |
|
Control Execution |
|
|
Ignore Error |
When this option is set to Yes, the application ignores any error while executing the activity. If set to NA, it bypasses the exception (if any) to let the automation flow continue; however, it marks the automation status as failure, in case of an exception. By default, this option is set to No. |
|
Delay |
|
|
Wait After |
Specify the time delay that must occur after the activity is executed. The value must be in milliseconds. |
|
Wait Before |
Specify the time delay that must occur before the activity is executed. The value must be in milliseconds. |
|
Misc |
|
|
Breakpoint |
Select this option to mark this activity as a pause point while debugging the process. At this point, the process freezes during execution allowing you to examine if the process is functioning as expected. In large or complex processes, breakpoints help in identifying the error, if any. |
|
Commented |
Select this option to mark this activity as inactive in the entire process. When an activity is commented, it is ignored during the process execution. |
|
DisplayName |
The display name of the activity in the flowchart designer area. By default, the name is set as File Merger. You can change the name as required. |