Tools
The Tools icon available at the top right corner is used to modify the settings for RPA Admin Module. Depending on the assigned role, users can change the following settings.
Using Tools, you can perform three actions:
3. Change the role of the logged in user
Themes
Currently, there are two themes available in RPA Admin Module - Default and Corporate.
· Default Theme: Displays the menu bar table header in green color.

· Corporate Theme: Displays the menu bar table header in black color.
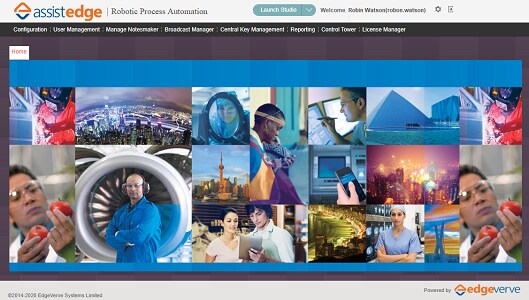
To apply themes:
Click Tools, select Themes, and then select the desired theme.
Languages
Currently, RPA Admin Module supports two languages - English and French.
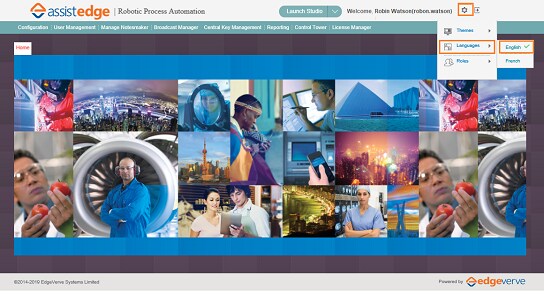
To apply language:
Click Tools, select Language, and then select the desired language.
Roles
Under Roles option, all the available roles in the system are displayed for users with Super Admin role. These roles grant users control of the specific module (s) or features described by the permission title. If you login into Admin module as Super_admin, below roles are displayed by default:
· Super_Admin
· Admin
· RPAITAdmin
· RPAProcowner
· VirtualUser
For more information about the roles and its access, see specify roles sections in the Managing Roles.
A RPA User is assigned a specific role. RPA Super_Admin has access and privileges to assign/revoke any role for RPA User(s).
· For the users with Super Admin role, all the roles available in the system are displayed.
· For the other role users, only their role is displayed.
When you login to the admin module, the menus displayed on the top banner are role based. It means that access to the available options in the Admin module is dependent on the role.
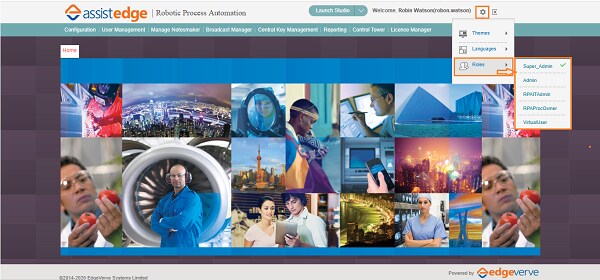
As per the logged in user role, the options available in the Admin Module also change accordingly.
To change roles:
Click Tools, select Roles, and then select the desired role.
Related Topics