Updating Multiple Functionality
Update multiple functionality enables you to select and apply patches to multiple robot agents and robots at once.
Applying Patches to Multiple Robot Agent
You can apply patches to multiple robot agents at once using Update Multiple option.
NOTE: |
· In Update Multiple section for both agents and robots, you can either select the agents/robots individually or you can use the select all option. Select all option allows you to select only the filtered agents/robots. · For robot agent, check box is disabled; if its corresponding robot agent is down or if any of its robot is in running or error state. · Ensure that robot is in stopped state before proceeding with applying or rolling back the patches. · A warning sign appears corresponding to particular robot agent if the robot agent is down. All the actions of robot agent and its robots are disabled. |
To apply patches to multiple robot agent:
1. Click
the 
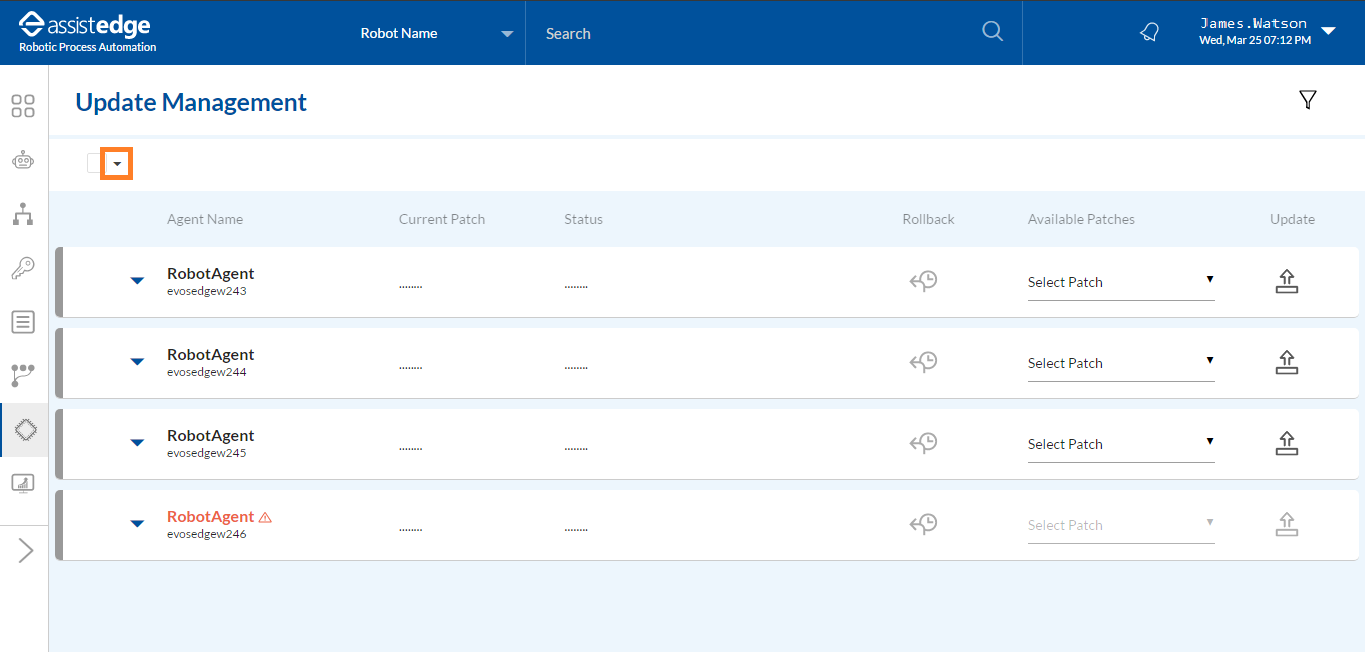
2. From the component list, select Agent only.
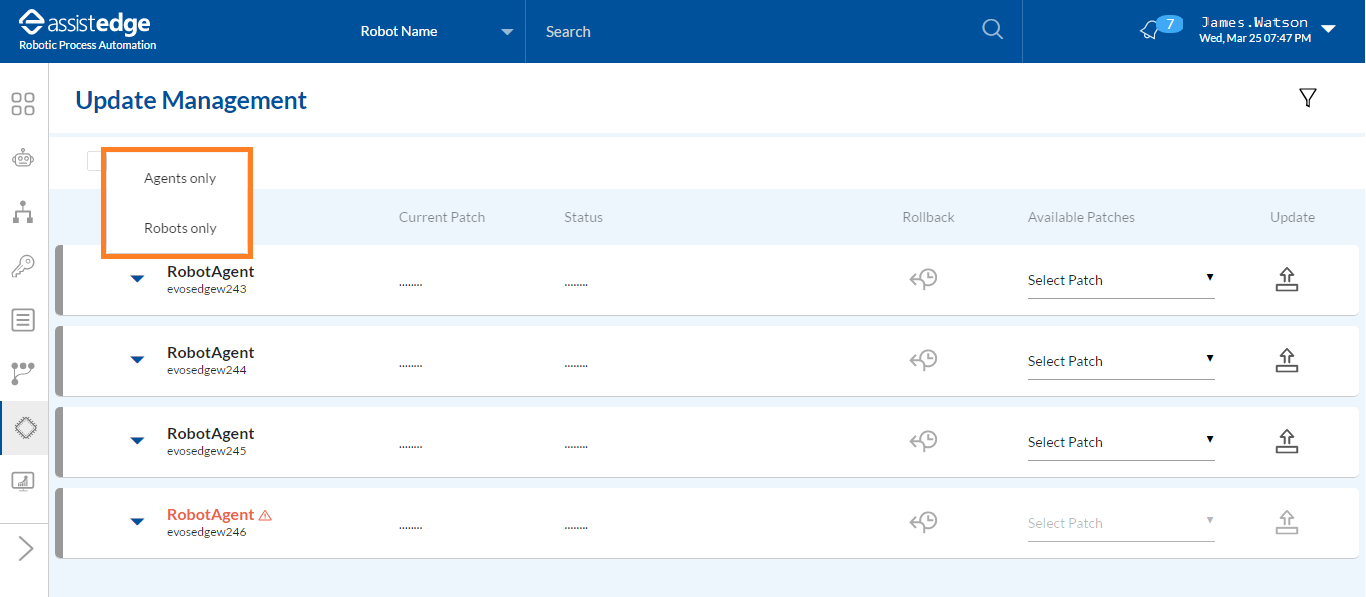
The list of robot agent is displayed.
3. Select the check box, corresponding to the Robot agents for which you want to apply the patch.
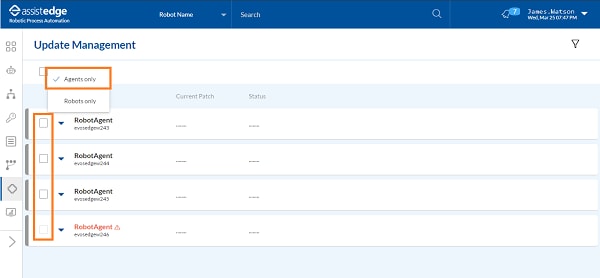
The  (Update
Multiple) icon appears next to the drop-down.
(Update
Multiple) icon appears next to the drop-down.
4. Click
the  (Update
Multiple) icon to update the patch.
(Update
Multiple) icon to update the patch.
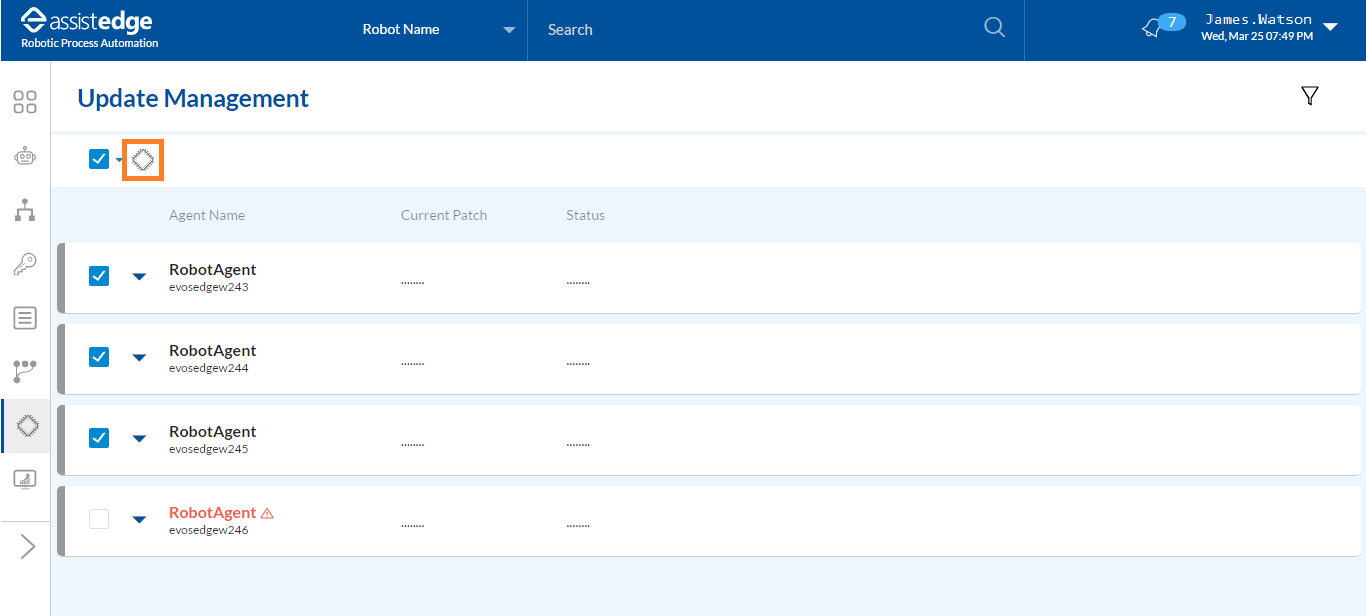
The UPDATE MULTIPLE - ROBOT AGENT window is displayed.
5. From the available patches, select the patch which you want to apply to the Robot Agent and then, click UPDATE.
· Additionally, using the search capability you can search for the preferred patch.
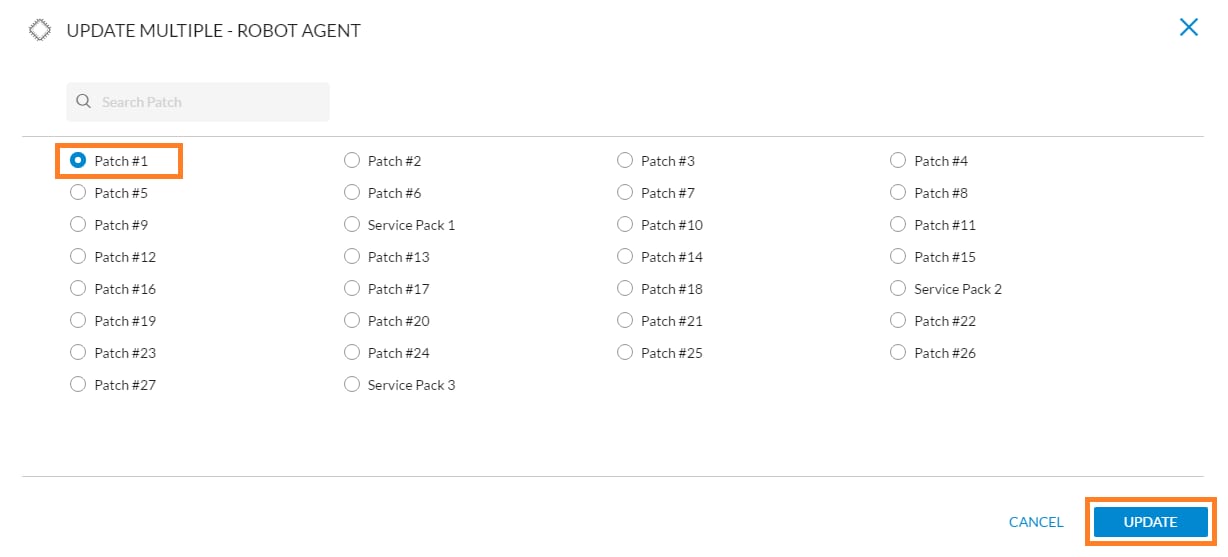
6. The UPDATE MULTIPLE REQUEST STATUS - ROBOT AGENT is displayed. This status will help you to identify the Robot Agent for which the patch is not yet applied.
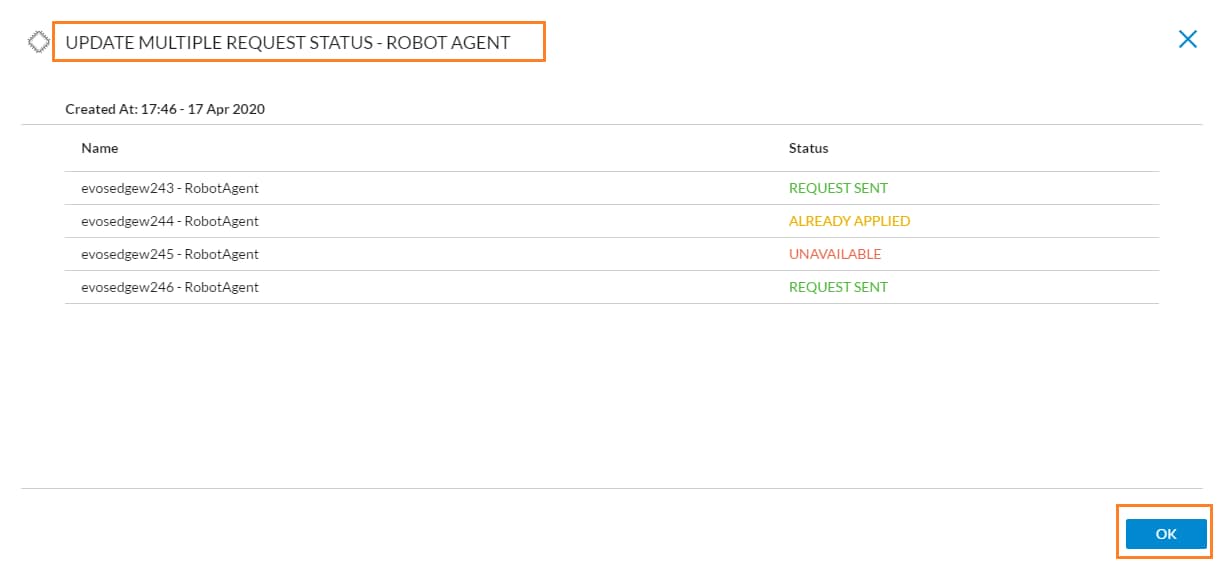
Following is the field level descriptions
of status:
Action |
Description |
CreatedAt |
Indicates the data and time when the status is generated. |
Name |
This column displays the list all the robot agent. |
Status |
This column displays the patch update status of robot agent, such as:
|
7. Click OK.
The patch is applied to all the selected robot agent.
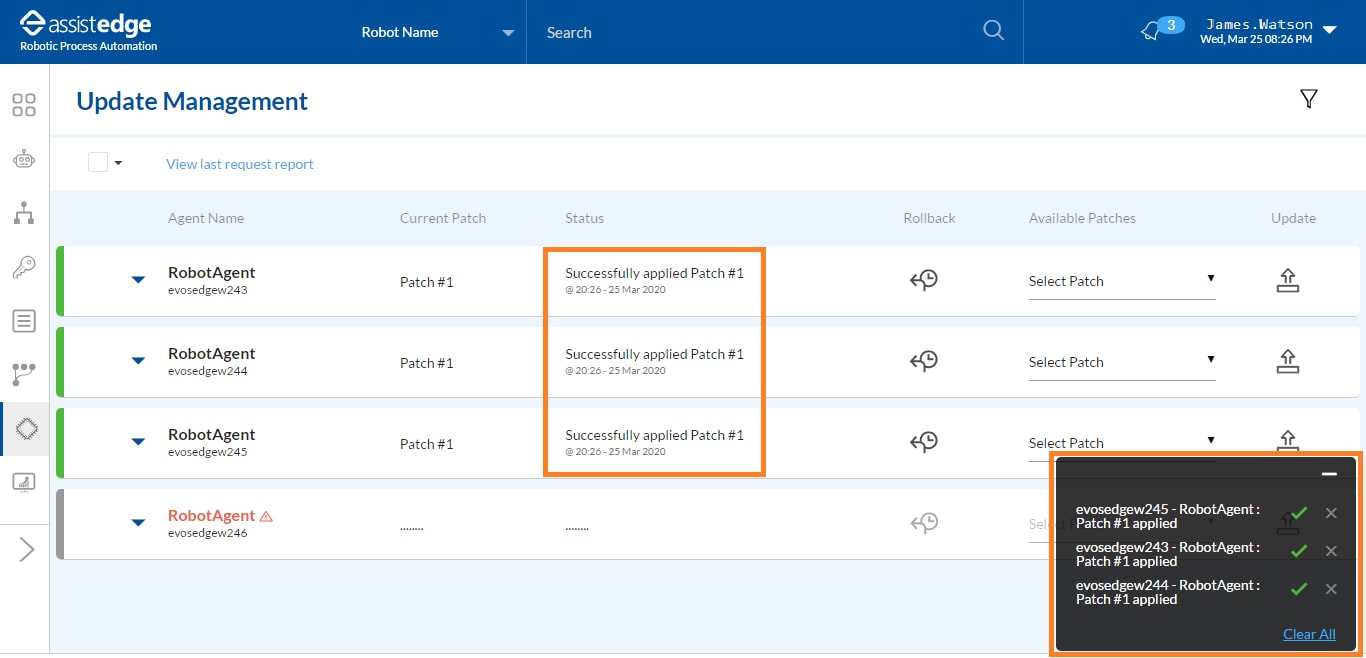
Once the patch is applied successfully to all the selected robot agents, messages as Machine name - RobotAgent: Patch number applied patch# <number>appears on the page.
Additionally, the status column of all the robot agent is updated as Successfully applied Patch#<number> with the date and time stamp.
Applying patches to multiple robots
You can apply patches to multiple robots at once using Update Multiple option.
NOTE: |
· In update multiple section for both agents and robots, you can either select the agents/robots individually or you can use the select all option. Select all option in update multiple will only select the filtered agents/robots. · For Robots, check box is disabled; if its corresponding robot agent is down. · Ensure that robot is in stopped state before proceeding with applying or rolling back the patches. |
To apply patched to multiple robots:
1. Click
the 
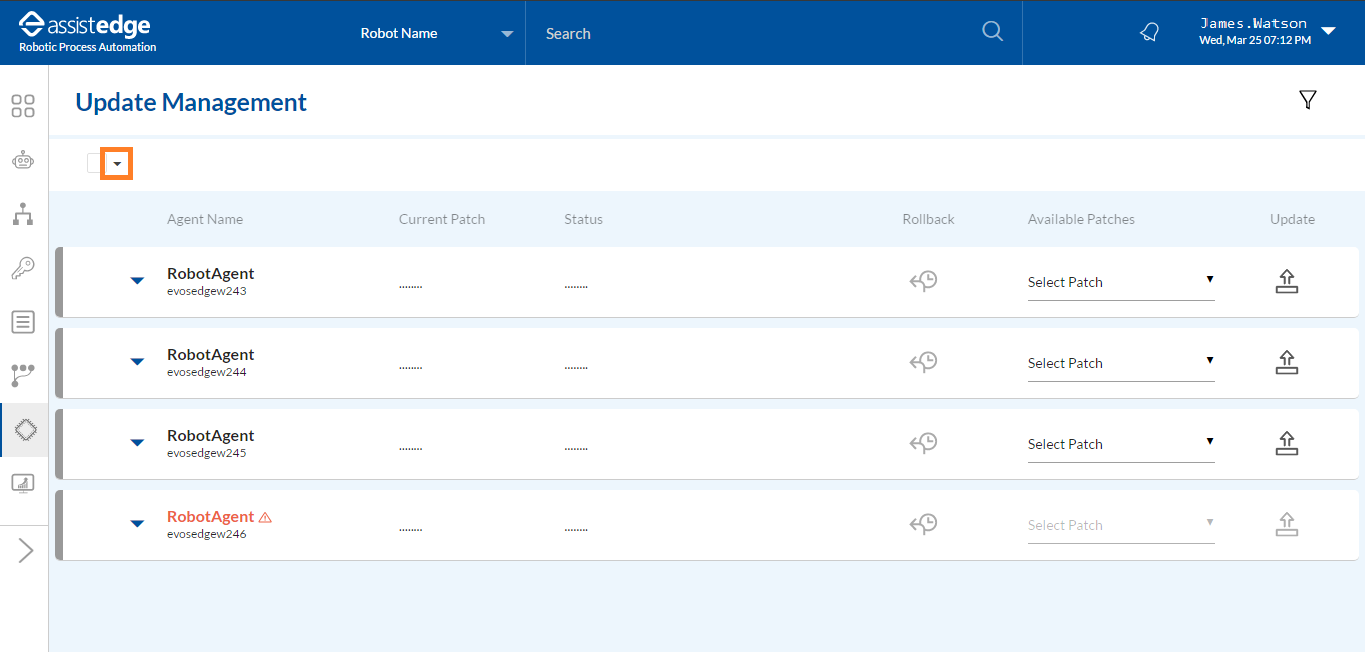
2. From the component list, select Robots only.
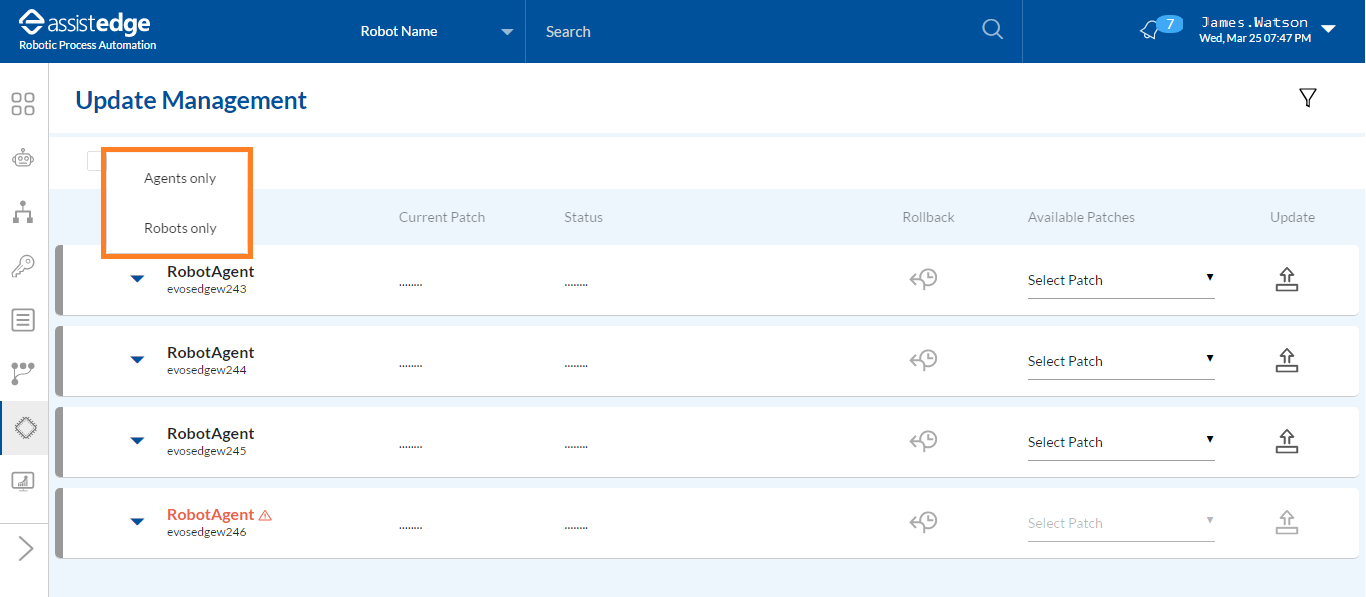
The list of robot is displayed.
3. Select the check box, corresponding to the Robots for which you want to apply the patch.
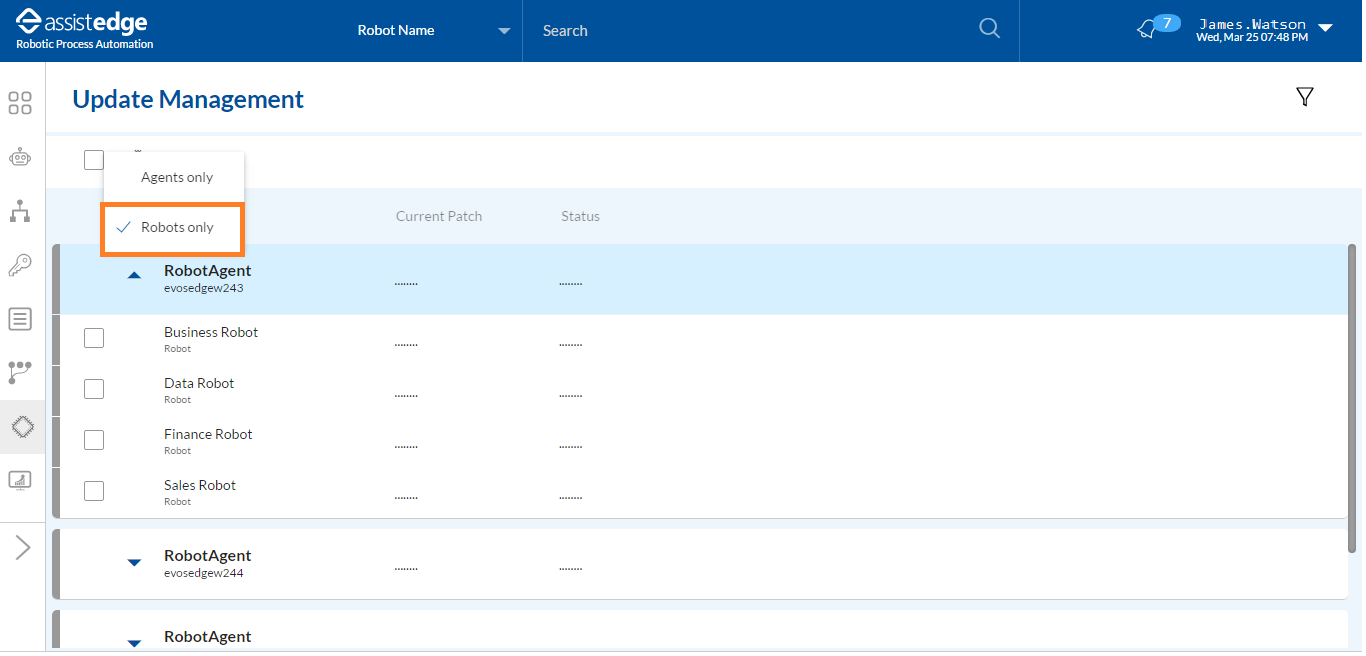
The  (Update Multiple)
icon appears next to the drop-down.
(Update Multiple)
icon appears next to the drop-down.
NOTE: |
· For Robots, check box is disabled; if its corresponding robot agent is down. · Ensure that robot is in stopped state before proceeding with applying or rolling back the patches. |
4. Click
the  (Update
Multiple) icon to update the patch.
(Update
Multiple) icon to update the patch.
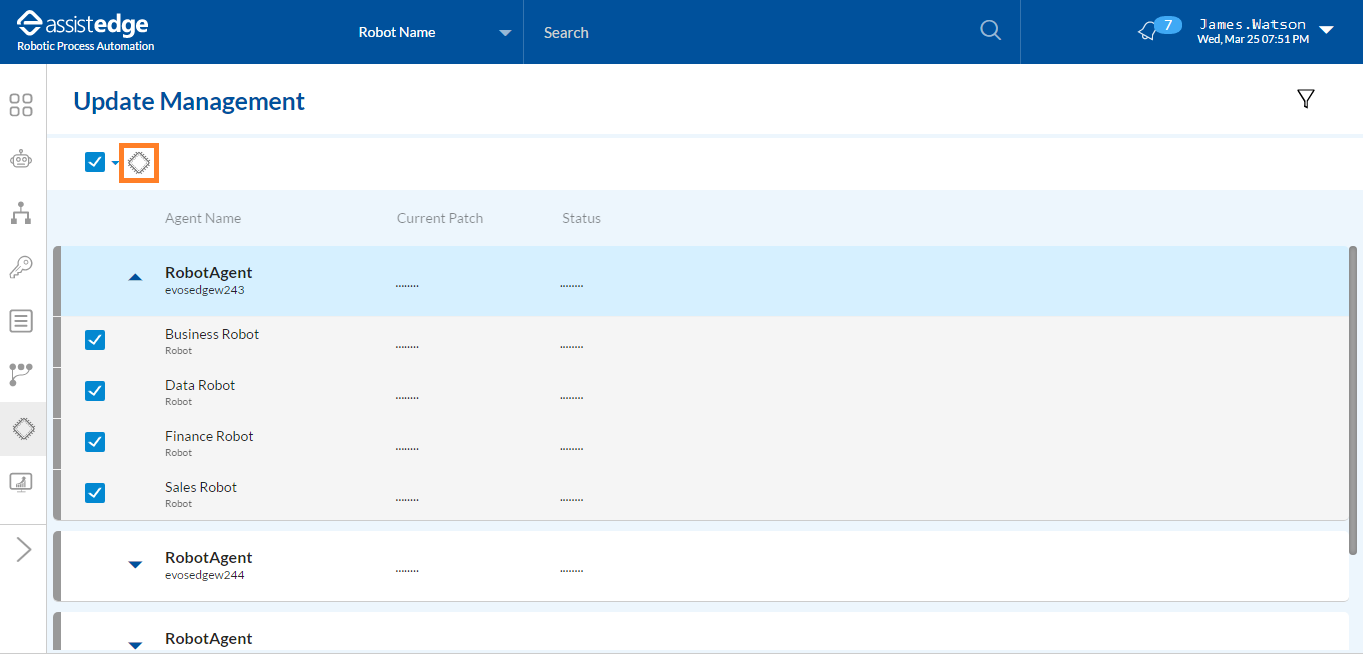
The UPDATE MULTIPLE - ROBOT window is displayed.
5. From the available patches, select the patch which you want to apply to the Robots and click UPDATE.
· Additionally, using the search capability you can search for the preferred patch.
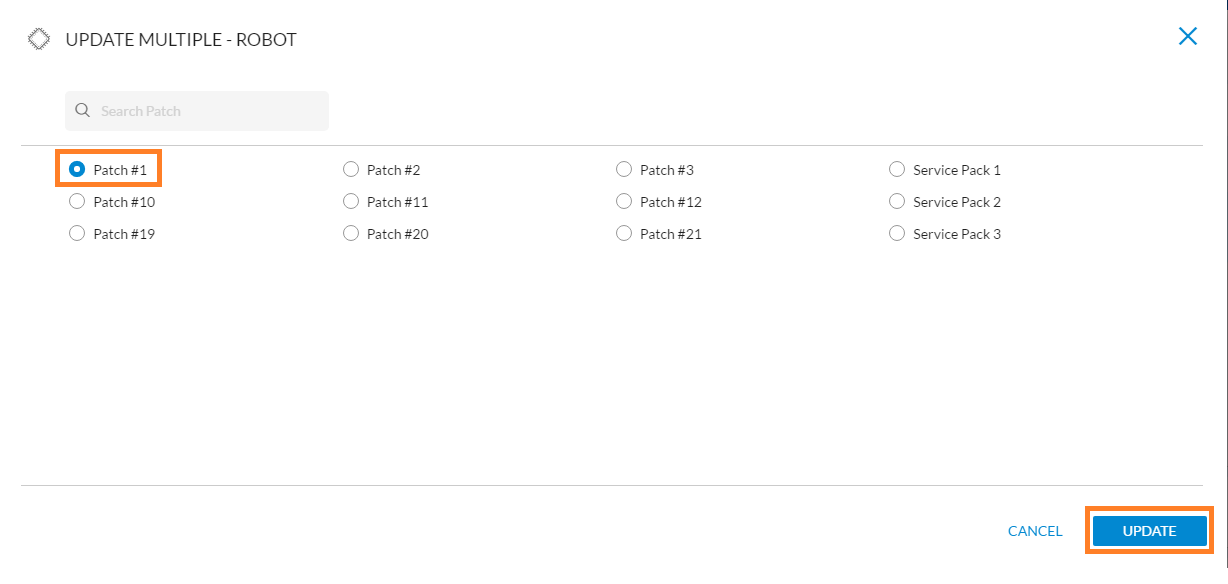
6. The UPDATE MULTIPLE REQUEST STATUS - ROBOT is displayed. This status will help you to identify the Robots for which the patch is not applied yet.

Following is the field level descriptions of status:
Action |
Description |
CreatedAt |
Indicates the data and time when the status is generated. |
Name |
This column displays the list all the robots. |
Status |
This column displays the patch update status of robots, such as:
|
7. Click OK.
The patch will be applied to all the selected Robots.
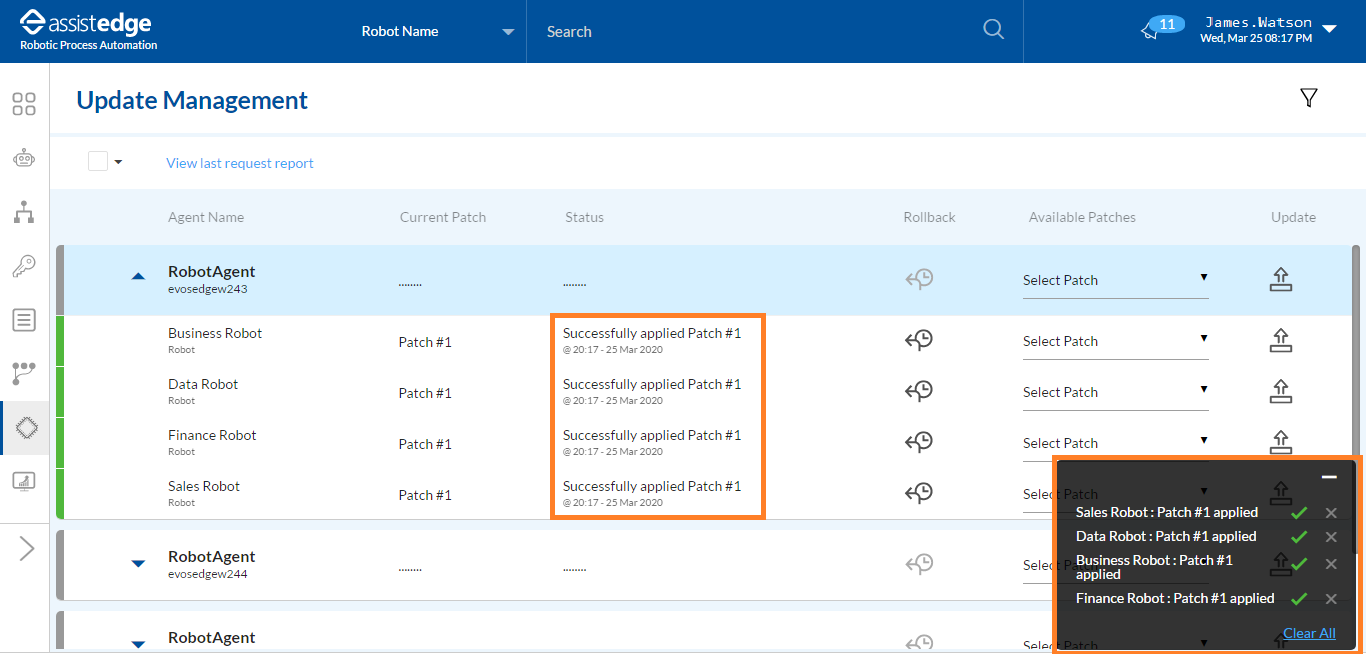
Once the patch is applied successfully to all the selected robots, a messages as <Robot name>: Patch #<number> applied appears on the page.
Additionally, the status column of all the robot is updated as Successfully applied Patch# <number> with the date and time stamp.
Viewing last update multiple request status
The View Last Status icon appears when a request is sent using Update Multiple functionality. This icon is available on the main page of Update management corresponding to filter icon.
To view the last status report:
Click the  (View
Last Status) icon.
(View
Last Status) icon.

Following is a sample update multiple request status.

On This Page Hide