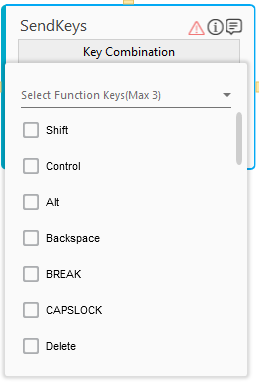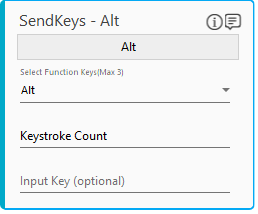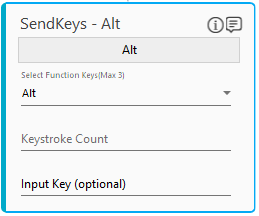Key Events
It helps you to automate keystroke in an application which can boost productivity and increase efficiency of the daily tasks performed. A keystroke is a single key or a combination of key presses on a keyboard to perform a ceratin action.
This activity works only in a focused mode. Bring the intended application into focus using the Focus Window activity and then use this activity to configure the keystroke to perform the intended action. See Focus Window activity section to know how to bring an application in focus.
CAUTION: |
This activity does not work with any security related pop ups and IE browser of version 9 or above. |
Using Focus Window Activity
1. In the Canvas Tools pane, click Process Components to expand the tool and view the associated activities.
2. Drag the Key Events activity and drop on to the Flowchart designer on the Canvas. The validation error symbol disappears when required inputs are provided.
3. Configure the function Key, keystroke count and the input keys to form the combination of the keystroke for automation. You can configure a maximum of three keys while forming the keystroke combination. For a single function key, you can set the number the keystroke counts you want to perform along with one key input. However, you can set one key input if you want to configure a combination of two function keys, and no key input can be configured if you want to form a combination of three function keys. Click the following link to know the related steps in detail:
Select Function Keys
The function keys are the keys available on the standard QWERTY keyboard.
In the Select Function Keys(Max 3) list, select the required function key. You can select a maximum of three keys. Available options are:
§ Shift
§ Ctrl
§ Alt
§ Backspace
§ BREAK
§ CAPSLOCK
§ Delete
§ ArrowUp
§ ArrowDown
§ ArrowRight
§ ArrowLeft
§ End
§ Enter
§ Space
§ Escape
§ Home
§ Insert
§ NUM LOCK
§ PageDown
§ PAGE UP
§ Print Screen
§ Tab
§ Function Keys (F1-F12)
Keystroke Count
This field is available only when a single function key is selected that needs to be pressed multiple times to perform a certain action.
NOTE: |
Keystroke Count is currently not supported in the IE browser. |
In the Keystroke Count field, enter the number counts the selected function key must be pressed. For example, if the Tab key needs to be pressed three times, then specify the number 3.
Input Key
It sets an input alphanumeric or special character key as a keystroke. Use this option either in combination with a function Key or an independent keystroke. This field is available only when either three function Keys are selected or when the Keystroke Count option is used.
In the Input Key (optional) field, enter any alphanumeric or special character to configure the keystroke. For example, to automate pressing the combination Ctrl + P, in the Select Function Key list, select Control and the in the Input Key field P key.
The Key Events activity is created.
Key Events Properties
The properties of a Key Events activity are listed in the following table and can be edited in the Properties grid on the right panel.
Property Name |
Usage |
Control Execution |
|
Ignore Error |
When this option is set to Yes, the application ignores any error while executing the activity. If set to NA, it bypasses the exception (if any) to let the automation flow continue; however, it marks the automation status as failure, in case of an exception. By default, this option is set to No. |
Delay |
|
Wait After |
Specify the time delay that must occur after the activity is executed. The value must be in milliseconds. |
Wait Before |
Specify the time delay that must occur before the activity is executed. The value must be in milliseconds. |
Misc |
|
Breakpoint |
Select this option to mark this activity as the pause point while debugging the process. At this point, the process freezes during execution allowing you to examine if the process is functioning as expected. In large or complex processes, breakpoints help in identifying the error, if any. |
Commented |
Select this option to mark this activity as inactive in the entire process. When an activity is commented, it is ignored during the process execution. |
DisplayName |
The display name of the activity in the flowchart designer. By default, the name is set as per the configured keystroke. You can change the name as required. |
On This Page Hide
Related Topics