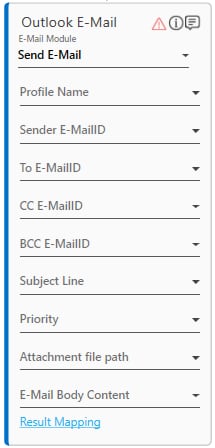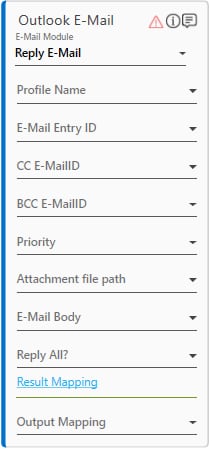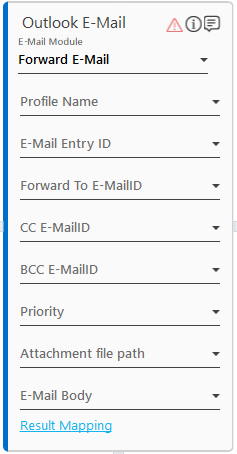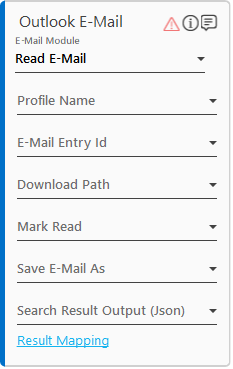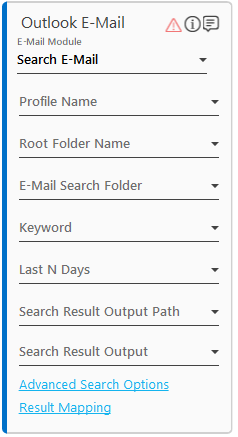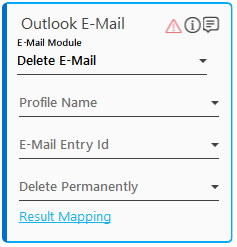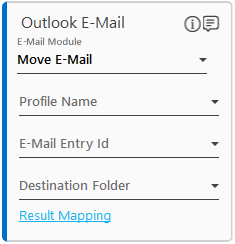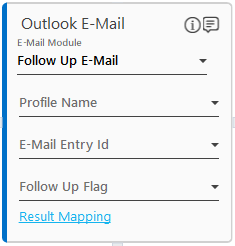Outlook Mail
It allows you to automate outlook operations related to e-mail such as create E-mails and send them, search for the required E-mails based on various search criteria, read E-mails and download attachments, send reply, forward or delete the E-mails.
For establishing a connection with the Outlook application, credentials of the logged-in user are used. However, outlook itself may have mail-boxes of multiple users or multiple accounts.
Prerequisite
Outlook 2013 or higher version must be installed on the system.
Using Outlook Mail Activity
1. In the Canvas Tools pane, click E-Mail to expand the tool and view the associated activities.
2. Drag the Outlook Mail activity and drop on to the Flowchart designer on the Canvas. The validation error symbol disappears when the required inputs are provided.
3. In the E-Mail Module list, select the operation you want to perform. Click any of the link below to know the steps to perform the selected operation:
NOTE: |
For more complex solutions using the Outlook such as cross-referencing items in folders, EntryID can be used as it is a unique Id field generated by the messaging storage system of Outlook application. Whenever an item is created in a folder, it is assigned a new EntryID. However, it changes if an item is moved to a different folder or if an item is exported and then imported (even to the same folder). |
Send E-Mail
It helps you to create a new e- mail, attach a file, specify the priority of the e-mail, and then send the e-mail to intended recipients.
You can add multiple recipients separated by a semi-colon (;). The attachment file size upper limit is set during configuration, in the OutlookAutomationProps.xml file. All the files to be attached, must be available and accessible. Apart from the file size set in the configuration file, other Outlook restrictions related to the file size and type apply.
a. In the Profile Name list, select the parameter holding the Outlook profile name consisting of the account and other setting details, that must be used for the operation. By default, the profile name is Outlook in the Outlook application. You must define the parameter in the Parameter bar to make them available for the selection.
§ If the Outlook application is already open and the profile name is not provided in the activity, the operation is performed on the opened profile.
§ If the Outlook application is already open and the profile name provided in the activity, the current opened Outlook application is closed and the specified profile is used to re-open Outlook application.
§ If an Outlook application is not opened and the profile name is not provided in the activity, the default profile name is considered to open the Outlook application and perform the required operation.
§ If an Outlook application is not opened and the profile name is provided in the activity, the specified profile name is considered to open the Outlook application and perform the required operation.
b. In the Sender E-MailID list, select the parameter holding the e-mail Id to be used to send the e-mail. You must define the parameters in the Parameter bar to make them available for the selection.
c. In the To E-MailID list, select the parameter holding the e-mail Ids to which the e-mail must be sent. The Ids must be semi-colon (;) separated and the values may contain internal as well as external Ids. You must define the parameters in the Parameter bar to make them available for the selection.
d. In the CC E-MailID list, select the parameter holding the e-mail Ids of the recipients whom you want to copy on the e-mail publicly. The Ids must be semi-colon (;) separated and the values may contain internal as well as external Ids. You must define the parameters in the Parameter bar to make them available for the selection.
e. In the BCC E_MailID list, select the parameter holding the e-mail Ids of the recipients whom you want to copy on the e-mail privately. The Ids must be semi-colon (;) separated and the values may contain internal as well as external Ids. You must define the parameters in the Parameter bar to make them available for the selection.
f. In the Subject Line list, select the parameter holding the subject of the e-mail to be sent. You must define the parameters in the Parameter bar to make them available for the selection.
g. In the Priority list, select the priority of the e-mail to be sent as High, Normal, or Low.
h. In the Attachment File Path list, select the parameter holding the list of files to be attached to the e-mail. The list of files must be separated by a semi-colon (;). You must enter the file path along with file name and extension. You must define the parameters in the Parameter bar to make them available for the selection.
i. In the E-Mail Body Content list, select the parameter holding the body of the e-mail. The body of the e-mail is plain text or HTML. Images are embedded in the HTML only if they are present online and if they are available and accessible to the intended recipient. Signature is automatically added if it is configured in the Outlook. You must define the parameters in the Parameter bar to make them available for the selection.
j. Click the Result Mapping link. The Output Mapping list appears. Select the available parameter to map the status of the operation performed. Both Boolean and String type is supported. You must pre-define the parameter to make it available for the selection. If the operation is successful, it returns true and if the operation fails it returns false. It can be used as an input for the next action that you want to perform in the automation process workflow, depending upon the success or failure of the file operation performed.
Reply E-Mail
It helps you to reply to the e-mail selected as per the EntryID field present in the Outlook for the given profile. The reply can be sent to the sender or to all the recipients marked on the e-mail. You can attach a file, mention the priority of the e-mail, and then send the e-mail to intended recipients where RE is automatically added to the subject of the e-mail.
The attachment file size upper limit is set during the configuration in the OutlookAutomationProps.xml file. Apart from the file size set in the configuration file, other Outlook restrictions related to the file size and type apply.
a. In the Profile Name list, select the parameter holding the Outlook profile name consisting of the account and other setting details, that must be used for the operation. By default, the profile name is Outlook in the Outlook application. You must define the parameter in the Parameter bar to make them available for the selection.
§ If the Outlook application is already open and the profile name is not provided in the activity, the operation is performed on the opened profile.
§ If the Outlook application is already open and the profile name provided in the activity,the current opened Outlook application is closed and the specified profile is used to re-open Outlook application.
§ If an Outlook application is not opened and the profile name is not provided in the activity, the default profile name is considered to open the Outlook application and perform the required operation.
§ If an Outlook application is not opened and the profile name is provided in the activity, the specified profile name is considered to open the Outlook application and perform the required operation.
b. In the E-Mail Entry Id list, select the parameter holding the EntryID for selecting the e-mail to be replied. You must define the parameters in the Parameter bar to make them available for the selection.
c. In the CC E-MailID list, select the parameter holding the e-mail Ids of the recipients whom you want to copy on the e-mail publicly. The Ids must be semi-colon (;) separated and the values may contain internal as well as external Ids. You must define the parameters in the Parameter bar to make them available for the selection.
d. the BCC E_MailID list, select the parameter holding the e-mail Ids of the recipients to whom you want to copy on the e-mail privately. The Ids must be semi-colon (;) separated and the values may contain internal as well as external Ids. You must define the parameters in the Parameter bar to make them available for the selection.
e. In the Priority list select the priority of the e-mail to be sent as High, Normal, or Low.
f. In the Attachment File Path list, select the parameter holding the list of files to be attached to the e-mail. The list of files must be separated by a semi-colon (;). You must enter the file path along with file name and extension. All the files to be attached, must be available and accessible. Apart from the file size set in the configuration file, other outlook based file size and type restrictions apply. You must define the parameters in the Parameter bar to make them available for the selection.
g. In the E-Mail Body Content list, select the parameter holding the body of the e-mail. The body of the e-mail is plain text or HTML. Images are embedded in the HTML only if they are present online and if they are available and accessible to the intended recipient. Signature is automatically added if it is configured in the Outlook. You must define the parameters in the Parameter bar to make them available for the selection.
h. In the Reply All? list, select true if you want use the reply all feature of Outlook. If false is selected, the reply is sent only to the sender of the e-mail.
i. Click the Result Mapping link. The Output Mapping list appears. Select the available parameter to map the status of the operation performed. Both Boolean and String type is supported. You must pre-define the parameter to make it available for the selection. If the operation is successful, it returns true and if the operation fails it returns false. It can be used as an input for the next action that you want to perform in the automation process workflow, depending upon the success or failure of the file operation performed.
Forward E-Mail
It helps you to forward the e-mail selected as per the EntryID field present in the outlook for the given profile. You can attach more files apart from the existing attachments that gets added automatically, mention the priority of the e-mail, and then send the e-mail to intended recipients where FW is automatically added to the subject of the e-mail.
The attachment file size upper limit is set during the configuration in the OutlookAutomationProps.xml file. Apart from the file size set in the configuration file, other Outlook restrictions related to the file size and type apply.
j. In the Profile Name list, select the parameter holding the Outlook profile name consisting of the account and other setting details, that must be used for the operation. By default, the profile name is Outlook in the Outlook application. You must define the parameter in the Parameter bar to make them available for the selection.
§ If the Outlook application is already open and the profile name is not provided in the activity, the operation is performed on the opened profile.
§ If the Outlook application is already open and the profile name provided in the activity,the current opened Outlook application is closed and the specified profile is used to re-open Outlook application.
§ If an Outlook application is not opened and the profile name is not provided in the activity, the default profile name is considered to open the Outlook application and perform the required operation.
§ If an Outlook application is not opened and the profile name is provided in the activity, the specified profile name is considered to open the Outlook application and perform the required operation.
k. In the E-Mail Entry Id list, select the parameter holding the EntryID for selecting the e-mail to be forwarded. You must define the parameters in the Parameter bar to make them available for the selection.
l. In the Forward To E-MailID list, select the parameter holding the e-mail Ids to whom you want to forward the e-mail. The Ids must be semi-colon (;) separated values that may contain internal as well as external Ids. You must define the parameters in the Parameter bar to make them available for the selection.
m. In the CC E-MailID list, select the parameter holding the e-mail Ids of the recipients whom you want to copy on the e-mail publicly. The Ids must be semi-colon (;) separated and the values may contain internal as well as external Ids. You must define the parameters in the Parameter bar to make them available for the selection.
n. the BCC E_MailID list, select the parameter holding the e-mail Ids of the recipients whom you want to copy on the e-mail privately. The Ids must be semi-colon (;) separated and the values may contain internal as well as external Ids. You must define the parameters in the Parameter bar to make them available for the selection.
o. In the Priority list select the priority of the e-mail to be sent as High, Normal, or Low.
p. In the Attachment File Path list, select the parameter holding the list of files to be attached to the e-mail. The list of files must be separated by a semi-colon (;). You must enter the file path along with file name and extension. All the files to be attached, must be available and accessible. Apart from the file size set in the configuration file, other outlook based file size and type restrictions apply. You must define the parameters in the Parameter bar to make them available for the selection.
q. In the E-Mail Body Content list, select the parameter holding the body of the e-mail. The body of the e-mail is plain text or HTML. Images are embedded in the HTML only if they are present online and if they are available and accessible to the intended recipient. Signature is automatically added if it is configured in the Outlook. You must define the parameters in the Parameter bar to make them available for the selection.
r. Click the Result Mapping link. The Output Mapping list appears. Select the available parameter to map the status of the operation performed. Both Boolean and String type is supported. You must pre-define the parameter to make it available for the selection. If the operation is successful, it returns true and if the operation fails it returns false. It can be used as an input for the next action that you want to perform in the automation process workflow, depending upon the success or failure of the file operation performed.
Read E-Mail
It helps you to read the e-mail selected as per the EntryID field present in the Outlook for the given profile and download it in the specified format. It saves the message either as a .msg format file or as a folder, containing the subject, mail body, and attachment files.
If the .msg format is created, the e-mail is saved with the subject line as the file name. In case the file already exists at the target location with the same name, the received data time stamp is appended in the file name.
If the folder is created, it is saved with the EntryID as the folder name.
a. In the Profile Name list, select the parameter holding the Outlook profile name consisting of the account and other setting details, that must be used for the operation. By default, the profile name is Outlook in the Outlook application. You must define the parameter in the Parameter bar to make them available for the selection.
§ If the Outlook application is already open and the profile name is not provided in the activity, the operation is performed on the opened profile.
§ If the Outlook application is already open and the profile name provided in the activity,the current opened Outlook application is closed and the specified profile is used to re-open Outlook application.
§ If an Outlook application is not opened and the profile name is not provided in the activity, the default profile name is considered to open the Outlook application and perform the required operation.
§ If an Outlook application is not opened and the profile name is provided in the activity, the specified profile name is considered to open the Outlook application and perform the required operation.
b. In the E-Mail Entry Id list, select the parameter holding the EntryID for selecting the e-mail to be read. You must define the parameters in the Parameter bar to make them available for the selection.
c. In the Download Path list, select the parameter holding the folder location where the e-mail must be saved. The folder must be accessible. You must create a directory if the directory is not present and there are privileges available to create the directory. You must define the parameters in the Parameter bar to make them available for the selection.
d. In the Mark Read list, select true if you want to mark the e-mail as read in the Outlook.
e. In the Save E-Mail As list, select:
o MSG if you want to save the e-mail as .msg format file.
o Folder if you want to save the e-mail as a folder or
o All if you want to save the e-mail as both .msg and folder.
f. In the Search Result Output(Json) list, select a parameter to store the details of the e-mail in Json format. The JSON data contains sender e-mail Id, received time, subject, body, attachment path and attachment name. You must define a String type parameters in the Parameter bar to make them available for the selection.
g. Click the Result Mapping link. The Output Mapping list appears. Select the available parameter to map the status of the operation performed. Both Boolean and String type is supported. You must pre-define the parameter to make it available for the selection. If the operation is successful, it returns true and if the operation fails it returns false. It can be used as an input for the next action that you want to perform in the automation process workflow, depending upon the success or failure of the file operation performed.
Search E-Mail
It helps you to search for one or more e-mails as per the specified search criteria. This operation can search in any of the Outlook folders that is present under any of the account. The search criteria is applied as a Boolean AND operator. You must select at least one search criteria for this operation to work. The advance search options such as subject, date range, sender of the e-mail and others, are available to set different search criteria as per your requirement.
This operations searches the folder present at any level in Outlook, apart from the root level, as long as the level is a folder that contains items. If a parent folder is selected, all the sub-folders are searched for the required e-mail.
If there are duplicate folder names, the first occurrence of the folder with the specified name is searched. It is recommended not to have duplicate folders in outlook.
Additionally, you can search a specific account that is added in the Outlook.
NOTE: |
The search operation of Outlook activity is not dependent on indexing option. The indexing option is provided only for a faster search experience. |
h. In the Profile Name list, select the parameter holding the Outlook profile name consisting of the account and other setting details, that must be used for the operation. By default, the profile name is Outlook in the Outlook application. You must define the parameter in the Parameter bar to make them available for the selection.
§ If the Outlook application is already open and the profile name is not provided in the activity, the operation is performed on the opened profile.
§ If the Outlook application is already open and the profile name provided in the activity,the current opened Outlook application is closed and the specified profile is used to re-open Outlook application.
§ If an Outlook application is not opened and the profile name is not provided in the activity, the default profile name is considered to open the Outlook application and perform the required operation.
§ If an Outlook application is not opened and the profile name is provided in the activity, the specified profile name is considered to open the Outlook application and perform the required operation.
i. In the Root Folder Name list, select the parameter holding the root folder in the Outlook or Archives to perform the search. For example, username@domain.com. You must define the parameters in the Parameter bar to make them available for the selection.
j. In the E-Mail Search Folder list, select the parameter holding the folder name where the required e-mail is present. The folder must be present inside the specified root folder. For example, Inbox or Inbox\CustomFolder. You must define the parameters in the Parameter bar to make them available for the selection.
k. In the Keyword list, select the parameter holding the generic keyword for search such as the subject line, body, from address, to address, cc address, attachment name and attachment content. You must define the parameters in the Parameter bar to make them available for the selection.
l. In the Last N Days list, select the parameter holding the last n number of days for which you want to perform the search. For example, 2 searches for e-mails received in the last two days. You must define the parameters in the Parameter bar to make them available for the selection.
m. In the Search Result Output Path list, select the parameter holding the excel file path where the search result is written. The file automatically gets created if it is not present at the target location.
n. In the Search Result Output(Json) list, select a parameter to store the details of the e-mail in Json format. The Json data contains sender e-mail Id, received time, subject, body, attachment path, and attachment name. You must define a String type parameters in the Parameter bar to make them available for the selection.
o. Click the Advanced Search Options link to set the advance search criteria. The Outlook Search - Advanced dialog box appears.
i. In the Keyword list, select the parameter holding the generic keyword for search such as the subject line, body, from address, to address, cc address, attachment name, attachment content. You must define the parameters in the Parameter bar to make them available for the selection. The parameter selected in the Search activity block reflects in the Outlook Search - Advanced dialog box and vice versa.
ii. In the Root Folder Name list, select the parameter holding the root folder in the Outlook or Archives to perform the search, for example, username@domain.com. You must define the parameters in the Parameter bar to make them available for the selection. The parameter selected in the Search activity block reflects in the Outlook Search - Advanced dialog box and vice versa.
iii. In the E-Mail Search Folder list, select the parameter holding the folder name where the required e-mail is present. The folder must be present inside the specified root folder, for example, Inbox or Inbox\CustomFolder. You must define the parameters in the Parameter bar to make them available for the selection. The parameter selected in the Search activity block reflects in the Outlook Search - Advanced dialog box and vice versa.
iv. In the Last N Days list, select the parameter holding the last n number of days, for example, 2 searches for e-mails received in the last two days. You must define the parameters in the Parameter bar to make them available for the selection. The parameter selected in the Search activity block reflects in the Outlook Search - Advanced dialog box and vice versa.
v. In the E-Mail Read Status list, select the filter criteria to search the required e-mail. Available options are - All, Read and Unread.
vi. In the HasAttachment list, select Yes if you want to filter e-mails that have attachments. Select No, if you want to filter e-mails that do not have attachments.
vii. In the Received Start Date list and Received End Date list, select the parameter holding the start date and the end date respectively. The dates must be in the mm/dd/yy format. It forms the date range to filter the required e-mails that are received in the specified date range. Both the lists must be selected together.
viii. In the Last N E-mails list, select the parameter holding the last n number of e-mails, for example, 2 searches for the last two e-mails received. You must define the parameters in the Parameter bar to make them available for the selection.
ix. In the To E-MailID list, select the parameter holding the e-mail Id of the receiver to search the e-mails based on the receiver of the e-mail. You must define the parameters in the Parameter bar to make them available for the selection.
x. In the From E-MailID list, select the parameter holding the e-mail Id of the sender to search the e-mails based on the sender of the e-mail. You must define the parameters in the Parameter bar to make them available for the selection.
xi. In the E-Mail Body Content list, select the parameter holding the body content of the e-mail to filter the e-mail based on the body content. You must define the parameters in the Parameter bar to make them available for the selection.
xii. In the Subject Line list, select the parameter holding the subject of the e-mail to filter the e-mail based on the subject line. You must define the parameters in the Parameter bar to make them available for the selection.
xiii. In the Attachment Name list, select the parameter holding the name of the attachment to filter the e-mail based on the attachment name. You must define the parameters in the Parameter bar to make them available for the selection.
xiv. In the Attachment Content list, select the parameter holding the name of the attachment to filter the e-mail based on the content inside the attachment. You must define the parameters in the Parameter bar to make them available for the selection.
xv. Click RESET to reset and enter the details again, else close the dialog box to save the advance search options.
p. Click Result Mapping link, the Output Mapping list appears. Select the available parameter to map the status of the operation performed. Both Boolean and String type is supported. If the operation is successful, it returns true and if the operation fails, it returns false. It can be used as an input for the next action that you want to perform depending upon the success or failure of the operation. You must define the parameters in the Parameter bar to make them available for the selection.
Delete E-Mail
It helps you to delete an e-mail selected as per the EntryID field present in the Outlook for the given profile. You can soft delete (move the specified e-mail in the Deleted Items folder) or hard delete (permanently delete) an e-mail. Only a single e-mail can be deleted at a time.
a. In the Profile Name list, select the parameter holding the Outlook profile name consisting of the account and other setting details, that must be used for the operation. By default, the profile name is Outlook in the Outlook application. You must define the parameter in the Parameter bar to make them available for the selection.
§ If the Outlook application is already open and the profile name is not provided in the activity, the operation is performed on the opened profile.
§ If the Outlook application is already open and the profile name provided in the activity,the current opened Outlook application is closed and the specified profile is used to re-open Outlook application.
§ If an Outlook application is not opened and the profile name is not provided in the activity, the default profile name is considered to open the Outlook application and perform the required operation.
§ If an Outlook application is not opened and the profile name is provided in the activity, the specified profile name is considered to open the Outlook application and perform the required operation.
b. In the E-Mail Entry Id list, select the parameter holding the EntryID for selecting the e-mail to be deleted. You must define the parameters in the Parameter bar to make them available for the selection.
c. In the Delete Permanently list, select true if you want to delete the specified e-mail permanently. You can select false to perform soft delete of the e-mail.
d. Click the Result Mapping link. The Output Mapping list appears. Select the available parameter to map the status of the operation performed. Both Boolean and String type is supported. You must pre-define the parameter to make it available for the selection. If the operation is successful, it returns true and if the operation fails it returns false. It can be used as an input for the next action that you want to perform in the automation process workflow, depending upon the success or failure of the file operation performed.
Move E-mail
It helps you to move an e-mail selected as per the EntryID field present in the Outlook for the given profile, to the specified folder. Only a single e-mail can be moved at a time.
a. In the Profile Name list, select the parameter holding the Outlook profile name consisting of the account and other setting details, that must be used for the operation. By default, the profile name is Outlook in the Outlook application. You must define the parameters in the Parameter bar to make them available for the selection.
§ If the Outlook application is already open and the profile name is not provided in the activity, the operation is performed on the opened profile.
§ If the Outlook application is already open and the profile name provided in the activity,the current opened Outlook application is closed and the specified profile is used to re-open Outlook application.
§ If an Outlook application is not opened and the profile name is not provided in the activity, the default profile name is considered to open the Outlook application and perform the required operation.
§ If an Outlook application is not opened and the profile name is provided in the activity, the specified profile name is considered to open the Outlook application and perform the required operation.
b. In the E-Mail Entry Id list, select the parameter holding the EntryID for selecting the e-mail to be moved. You must define the parameters in the Parameter bar to make them available for the selection.
c. In the Destination Folder list, select the parameter holding the folder name to which the e-mail must be moved.
d. Click Result Mapping link, the Output Mapping list appears. Select the available parameter to map the status of the operation performed. Both Boolean and String type is supported. If the operation is successful, it returns true and if the operation fails, it returns false. It can be used as an input for the next action that you want to perform depending upon the success or failure of the operation. You must define the parameters in the Parameter bar to make them available for the selection.
Follow Up E-Mail
It helps you to mark a Follow Up flag to the e-mail selected as per the EntryID field present in the outlook for the given profile.
a. In the Profile Name list, select the parameter holding the Outlook profile name consisting of the account and other setting details, that must be used for the operation. By default, the profile name is Outlook in the Outlook application. You must define the parameter in the Parameter bar to make them available for the selection.
§ If the Outlook application is already open and the profile name is not provided in the activity, the operation is performed on the opened profile.
§ If the Outlook application is already open and the profile name provided in the activity,the current opened Outlook application is closed and the specified profile is used to re-open Outlook application.
§ If an Outlook application is not opened and the profile name is not provided in the activity, the default profile name is considered to open the Outlook application and perform the required operation.
§ If an Outlook application is not opened and the profile name is provided in the activity, the specified profile name is considered to open the Outlook application and perform the required operation.
b. In the E-Mail Entry Id list, select the parameter holding the EntryID for selecting the e-mail to be moved. You must define the parameters in the Parameter bar to make them available for the selection.
c. In the Follow Up Flag list, select the follow-up flag to remind you at a later time. Available options are - Today, Tomorrow, This Week, Next Week, No Date and Mark Complete. All the available flags work as per the options available in the Outlook application.
d. Click the Result Mapping link. The Output Mapping list appears. Select the available parameter to map the status of the operation performed. Both Boolean and String type is supported. You must pre-define the parameter to make it available for the selection. If the operation is successful, it returns true and if the operation fails it returns false. It can be used as an input for the next action that you want to perform in the automation process workflow, depending upon the success or failure of the file operation performed.
The respective Outlook operations are configured.
Outlook Mail Properties
The properties of Outlook Mail activity are listed in the following table and can be edited in the Properties grid on the right pane.
Property Name |
Usage |
Control Execution |
|
Ignore Error |
When this option is set to Yes, the application ignores any error while executing the activity. If set to NA, it bypasses the exception (if any) to let the automation flow continue; however, it marks the automation status as failure, in case of an exception. By default, this option is set to No. |
Delay |
|
Wait After |
Specify the time delay that must occur after the activity is executed. The value must be in milliseconds. |
Wait Before |
Specify the time delay that must occur before the activity is executed. The value must be in milliseconds. |
Misc |
|
Breakpoint |
Select this option to mark this activity as a pause point while debugging the process. At this point, the process freezes during execution allowing you to examine if the process is functioning as expected. In large or complex processes, breakpoints help in identifying the error, if any. |
Commented |
Select this option to mark this activity as inactive in the entire process. When an activity is commented, it is ignored during the process execution. |
DisplayName |
The display name of the activity in the flowchart designer area. By default, the name is set as Outlook E-Mail. You can change the name as required. |
Root Folder Name |
The name of the root folder where the Outlook operations must be performed. |
On This Page Hide
Related Topics