Add Hyperlink
Add Hyperlink activity is used to add a hyperlink in a document or to specified text in the document.
Using Add Hyperlink Activity
- Make sure the prerequisites for using this activity are met.
- Create a new process.
- In the Canvas Tools pane, click Word to expand the tool and view the associated activities.
- Drag the Add Hyperlink activity and drop on to the Flowchart designer on the Canvas.
- Define all the input parameters as In arguments and output parameters as Out arguments in the Argument bar to make it available for the selection.
- From the File Path dropdown list, select the In argument holding the required file path value, along with the file name and extension, of the required word document. The selected argument must be of String type.
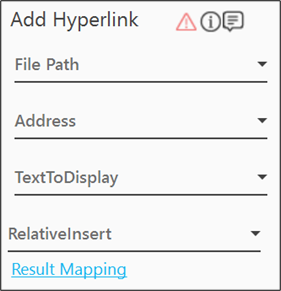
- From the Address dropdown list, select the In argument holding the address of the hyperlink required to be added. The selected argument must be of String type.
- From the TextToDisplay dropdown list, select the In argument holding the text that is required to be displayed, as a tooltip, for the hyperlink. The selected argument must be of String type.
- From the RelativeInsert dropdown list, select the required value, to insert hyperlink, with respect to the document or specific text.
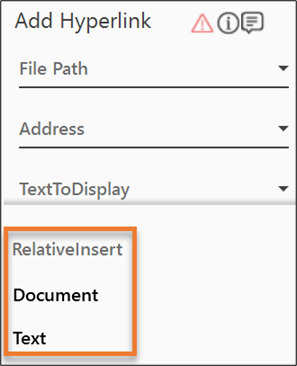
- To insert hyperlink with respect to the document: From the DocPosition dropdown list, select the position, at which, you want to insert the hyperlink. You can choose to insert the hyperlink at the Start or End of the document.
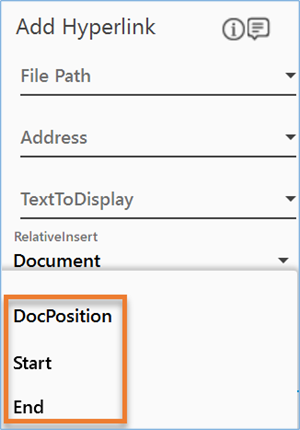
- To insert hyperlink with respect to the text: From the Search Text dropdown list, select the In argument holding the text to be searched. The argument must be of String type.
NOTE:
The input is case-sensitive, and the parameter needs to be defined accordingly.
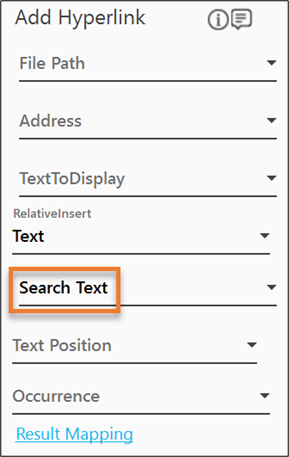
- From the Text Position dropdown list, select the position of the hyperlink. You can choose to insert the hyperlink after the text, before the text or you can replace the text with the hyperlink.
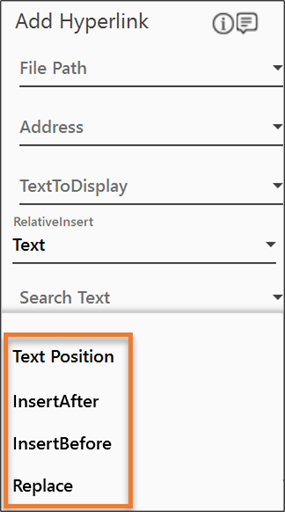
- From the Occurrence dropdown list, select the occurrence of the text you want to add the hyperlink to. You can choose to add it to the first, last or all occurrences of the text. You can also define an index of the occurrences by selecting OccurrenceIndex.
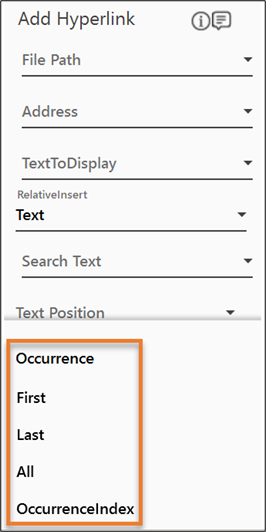
- From the OccurrenceIndex dropdown list, select the In argument, holding the required index of the text.
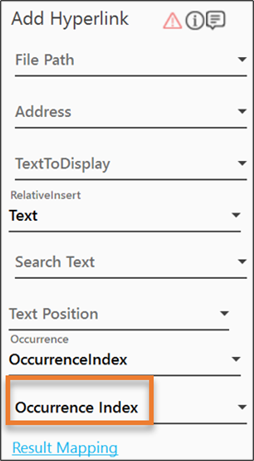
- From the OccurrenceIndex dropdown list, select the In argument, holding the required index of the text.
- Click the Result Mapping link and from the Output Mapping dropdown list, select the Out argument which is made available to map the status of the operation performed. The selected argument must be of Boolean type.
The Add Hyperlink activity is configured.