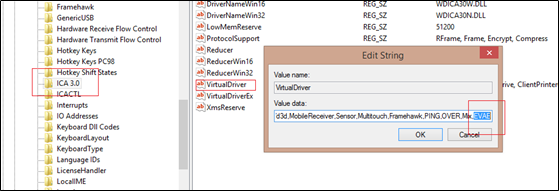Citrix
Client Side
- Citrix process Setup Up environment failing: Check user download folder if it has latest download ICA file, every setup environment will download ICA. If ICA file corresponding to a setup environment is not there, then either user has entered invalid credentials or it’s a connectivity issue to citrix server machine (Use web based url to check connectivity.)
- Citrix perform automation is failing: If setup environment is success and only perform automation is failing then mostly it is not citrix virtual channel issue. Either user has not mapped input output argument correctly or it is plugin specific issue, check citrix runtime logs for more detail.
- To Enable virtual channel console, set CtxEnableConsole to true in config file.
For debugging purpose user can Enable different types of logs.
|
Log Type |
Config File Location |
Log File location |
|
Client side AssistEdge citrix service |
CtxService.exe.config file in installation folder. |
%LOCALAPPDATA%\EdgeVerve\Citrix\Server\ |
|
Citrix driver logs |
%LOCALAPPDATA%\EdgeVerve\Citrix\Driver\vdassistConfig.ini If this is not present in this location, user can copy it from installation folder to above location |
To enable logging set LoggingEnabled=true and give a valid file path LogFilePath=D:\\vd.log. If file path is not specified, the driver may crash. User should enable this logging with utmost care and should be turned off after use. |
|
Citrix Driver installer |
CtxDriverInstaller.exe.config in the installation folder. |
%LOCALAPPDATA%\EdgeVerve\Citrix\Installer\ |
|
Fetch Citrix transaction logs |
Set CtxFetchTxnLog to true in Automation Studio.exe.config /RoboSE.exe.config file. |
%LOCALAPPDATA%\EdgeVerve\AutomationStudio*\Logs\Citrix & ..\AutomationRuntime\Robot\RobotAgent\Robots\RoboName\Logs\Citrix |
|
Client side AssistEdge citrix service |
CtxService.exe.config file in installation folder. |
%LOCALAPPDATA%\EdgeVerve\Citrix\Server\ |
Unnecessary logging can have performance impact.
- Server Side
- Make sure the following components are always up and running: Machine in which DB is installed, Citrix side Control Tower.
- Use AutoServiceClient to debug a process locally at citrix server.
- Match the following property values in AssistCtxRtm.exe.config and Automation Studio.exe.config.
If they are correct
DeployedInCitrixEnv=true
PerformPrerequisiteCheck=false
- User can enable debug logs from AssistCtxRtm.exe.config file. These logs are placed at location: %LOCALAPPDATA%\EdgeVerve\AssistCtxRuntime*\Logs
- First time Setup
- If user is not able to perform setup environment for first time itself. Then possible issues can be:
- Not clicking Yes on the UAC pop up.
- VC++ runtime is not installed in the client machine.
- UAC pop up comes for the first time only for setting up citrix driver.
- For 32-bit machine driver DLL is placed at “C:\Program Files\Citrix\ICA Client” folder and for 64-bit machine it is placed at “C:\Program Files(x86)\Citrix\ICA Client” folder.
- For 32-bit machine registry file is updated at location: HKEY_LOCAL_MACHINE >SOFTWARE >Citrix > ICA Client > Engine > Configuration >Advanced > Modules. For 64-bit machine registry file is updated at location: HKEY_LOCAL_MACHINE -> SOFTWARE -> Wow6432Node - > Citrix -> ICA Client -> Engine ->Configuration -> Advanced -> Modules. Below screen shots shows the changes being made. A new key EVAE is created and below shown values are added.
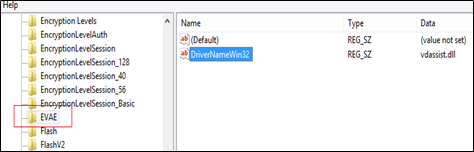
EVAE value is appended against VirtualDriver.