Tab Selection and Sequencing Sample
Below are the customization for the following scenarios in Engage:
- Select a tab on process selection
- Arrange the tabs in Engage in a particular sequence either after launch or process execution
Select a Tab on Process Selection
- Under Custom Control Projects, in the DefaultProcessView project of the process, resolve the references in order to make the project build.
Change the build path of the project to the DefaultControls folder in Engage build. - Create a class and inherit ProcessVM class of the process component as shown below.

- In the constructor of DefaultProcess.xaml.cs, create the object of custom class created in step #2, instead of ProcessVM class.

- An API is required to get the framework object from Engage. Declare and add references from the Engage Build.

- Add the below in the custom class to highlight the tab:
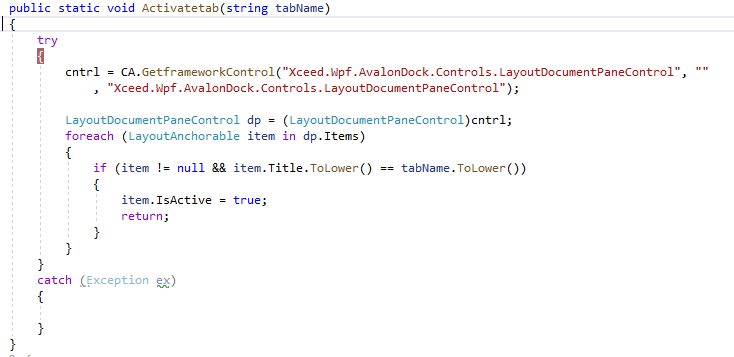
- Override the OnProcessSelected method of ProcssVM class and call the ActivateTab method as shown in the below code.
- Here, Workflow is the name of the tab to be selected.
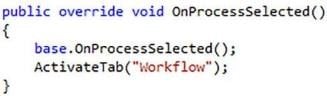
Arrange the Tabs in Engage in a Particular Sequence
Arrange the tabs in Engage in a particular sequence either after launch or process execution.
- Open DefaultMainWindowView Project., In DefaultMainWindowWorkspace.xaml.cs class, add the below code in the Constructor.

- At the time of Engage launch, the tabs can be sequenced in the DockManagerNew_LayoutChanged event handler as shown in the code sample below.
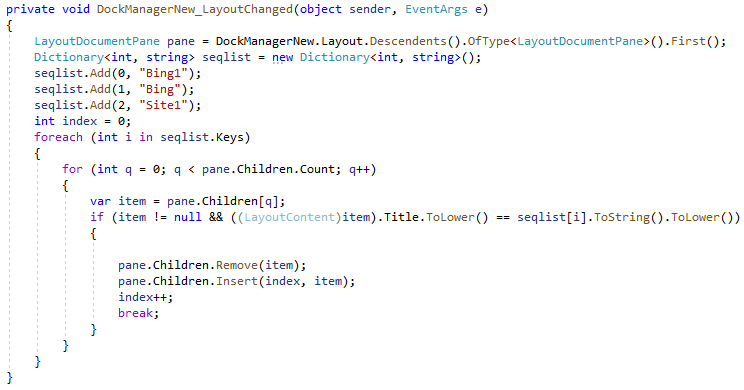
- Following code sample can be used to sequence the tab after search has completed in Engage.
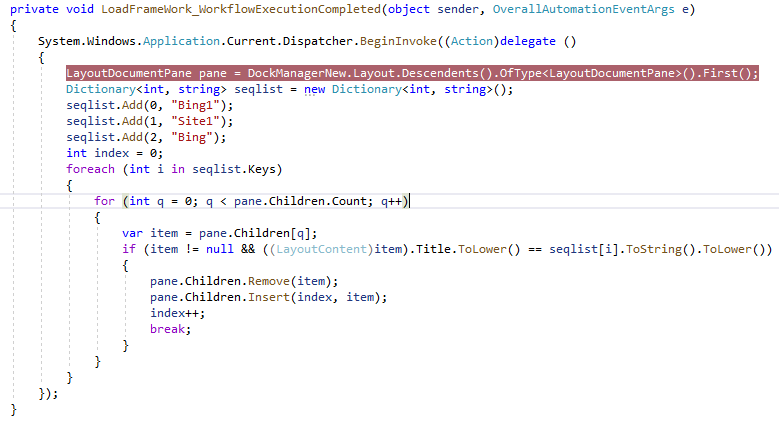
- After doing the above changes , build the DefaultMainWindowView project and point the build location to the root folder where Enagage.exe is placed.