Image Control
This activity allows you to capture image and perform actions on the captured image.
Using Image Control
- In the Canvas Tools pane, click Image to expand the tool and view the associated activities.
- Drag the Image Control activity and drop on to the Flowchart designer area on the Canvas.
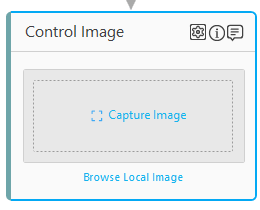
- Click Capture Image/Browse Local Image to perform actions on the captured image as per your business requirement.
Click Capture Image and select the rectangular image area from the application in focus. The last focused application is captured in capture image.
Click Browse Local Image to browse and attach the image from the local machine.
Additionally, you can use the (Recapture Image) icon and the
(Recapture Image) icon and the  (Delete) icon in the image activity to recapture or delete the image. These icons are displayed once the image is captured in the activity window.
(Delete) icon in the image activity to recapture or delete the image. These icons are displayed once the image is captured in the activity window. - Click the
 (Settings) icon. The Control Image Configuration window appears.
(Settings) icon. The Control Image Configuration window appears.
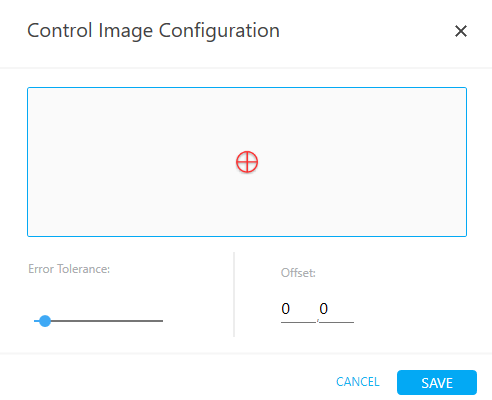
- Error Tolerance: Maximum acceptable error tolerance in the image matching while performing the image search during execution.
- Offset: They are coordinates of the reference point selected during image capture with respect to the image. If required, alter the offset coordinates and save them from this screen.
- CANCEL: Click CANCEL to cancel the changes.
- SAVE: Click SAVE to save the changes.
- Double-click Control Image Activity and click ADD. The interaction appears to configure the control behavior.
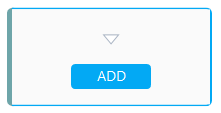
- Click the
 (Settings) icon. The Control Behavior window appears.
(Settings) icon. The Control Behavior window appears.
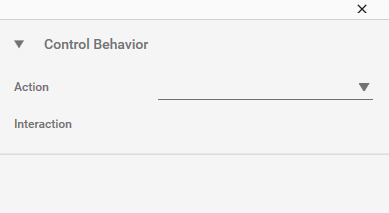
- In the Action list, select the action. Refer image control field description table to know more about actions and its details.
NOTE:
You can add multiple interaction on the captured image. To add multiple interaction, click ADD and then click the  (Settings) icon to select the action.
(Settings) icon to select the action.
- In the Action list, select the action. Refer image control field description table to know more about actions and its details.
Image Control Field Descriptions
The properties of Image Control fields are listed in the following table:
|
Property |
Usage |
|
Control Behavior |
|
|
Action |
Actions that can be performed on the image based application. Available options are:
|
|
Interaction |
The corresponding interaction set against the selected action. |
|
Appears if Action selected is Wait Until Exists, Wait Until Disappears or Wait Until Clicked. |
|
|
Timeout (ms) |
The wait time for the plugin until image is found or identified that it does not exists. |
|
Poll Frequency (ms) |
The frequency of checking the availability of the image and if the system is ready for the next action. |
|
Appears if Action selected is Click And Type. |
|
|
Input Source |
The input value that must be entered. You must define a parameter in the Parameter bar to use this option. Select the check box beside Input Source and enter the value, if you want to set a default value. |
|
Appears if Action selected is Drag. |
|
|
Drag X |
The vertical drag performed on the application window to drag the draggable image. The value must be entered in pixels. |
|
Drag Y |
The horizontal drag performed on the application window to drag the draggable image. The value must be entered in pixels. |
|
Appears if Action selected is Horizontal Scroll or Vertical Scroll. |
|
|
Scroll Amount |
The scroll speed (set in pixels) for each movement while searching for the image in the specified scrollable area. |
|
Scroll Direction |
The direction of scroll for searching the image. Available options for Horizontal Scroll are Left and Right and for Vertical Scrolls are Up and Down. |
|
Appears if Action selected is Type Text. |
|
|
Delay in Character (ms) |
Triggers the delay when there is typing lag from the keyboard. |
|
Input Source |
The input value that must be entered. You must define a parameter in the Parameter bar to use this option. Select the check box beside Input Source and enter the value, if you want to set a default value. |
|
Appears if Action selected is Press Keys. |
|
|
Key |
The single key set as input from the keyboard. |
|
Modifier One |
Select the first modifier to create the key combination. Available options are - Control, Shift, Alt and Win (Windows) keys of the keyboard. |
|
Modifier Two |
Select the second modifier to create the key combination. Available options are- Control, Shift, Alt and Win (Windows) keys of the keyboard. |
|
Appears if Action selected is Key Down or Key Up. |
|
|
Key |
The single key set as input from the keyboard. |
|
Misc |
|
|
Appears if Action selected is Wait Until Exists or Wait Until Disappears. |
|
|
Variable Name |
User defined name of the variable that stores the captured value. This field appears only for some of the selected actions. |
Image Control Properties
The properties of Image Control activity are listed in the following table and can be edited in the Properties grid on the right pane.
|
Property Name |
Usage |
|
Control Execution |
|
|
Ignore Error |
When this option is set to Yes, the application ignores any error while executing the activity. If set to NA, it bypasses the exception (if any) to let the automation flow continue; however, it marks the automation status as failure, in case of an exception. By default, this option is set to No. |
|
Delay |
|
|
Wait After (ms) |
Specify the time delay that must occur after the activity is executed. The value must be in milliseconds. |
|
Wait Before (ms) |
Specify the time delay that must occur before the activity is executed. The value must be in milliseconds. |
|
Misc |
|
|
Breakpoint |
Select this option to mark this activity as the pause point while debugging the process. At this point, the process freezes during execution allowing you to examine if the process is functioning as expected. In large or complex processes, breakpoints help in identifying the error, if any. |
|
Commented |
Select this option to mark this activity as inactive in the entire process. When an activity is commented, it is ignored during the process execution. |
|
CurrentWindowHandler |
This property is used internally by the activities. No action required. |
|
DisplayName |
The display name of the activity in the flowchart designer area. By default, the name is set as Control Image. You can change the name as required. |
|
Use Fuzzy Matching |
Select this option to turn fuzzy matching of the image. This matching ignores the aspect ratio, background color and resolution change. Use this flag, when basic image matching fails |