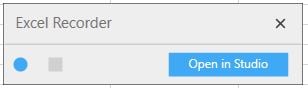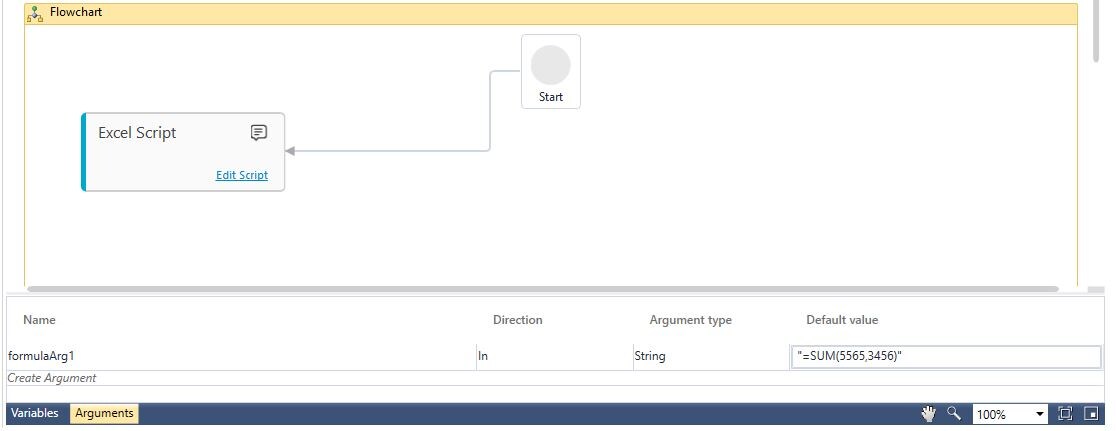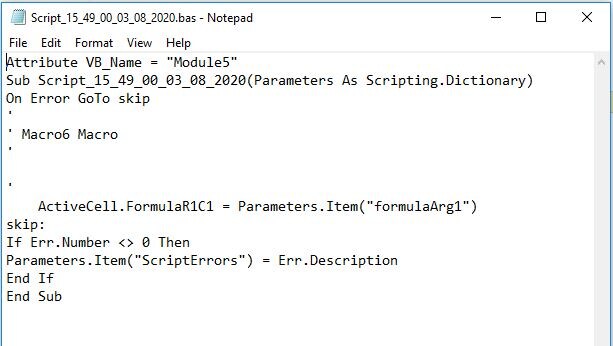Excel Recorder
Excel recorder is a powerful excel automation tool that captures everything that the Excel itself can offer through its own Marco recorder. It records the steps and operations performed in Microsoft Excel application such as working across different excel files or worksheets and performing a repetitive task over the excel file.
Prerequisite
Ensure in the Trust Centre settings options of the Excel application, the Enable all macros and Trust access to the VBA project object model check boxes are selected.
Using Excel Recorder
- In the Canvas Tools pane, click Excel Recorder to launch the tool. The ScriptStore.xlsm excel file along with the Excel Recorder interface appears.
|
NOTE: |
|
- Click the
 (Start Recording) icon to start the recording and perform the steps to record for automation. For example, you can input the formula in a cell or access the formula from the Formulas section. You can use the formatting options in the similar way. The recording icon turns grey.
(Start Recording) icon to start the recording and perform the steps to record for automation. For example, you can input the formula in a cell or access the formula from the Formulas section. You can use the formatting options in the similar way. The recording icon turns grey. - Click the
 (Stop Recording) icon to stop the recording. The Open in Studio button appears.
(Stop Recording) icon to stop the recording. The Open in Studio button appears.
- Click Open in Studio button to return to the Canvas. An Excel Script activity is created with a link to the script of the steps recorded. It automatically creates arguments related to the operations performed in the excel file with default values. You can edit the name of the created argument. Below is sample activity and the related arguments that got created automatically:
The Excel Recorder activity is created with a default name.
Editing Script
Click the Edit Script link to edit the scripts of the steps recorded. The scripts captured opens in the Notepad application. Below is a sample script:
You can configure the dynamic part of a static recording using the Edit Script option.
While recording the excel operations, if the static fields are captured by the cell value and not by action, you can change those steps into generic dynamic functions by editing the scripts. Alternatively, capture the static fields using activate cells, rather than selecting them to make it dynamic during the recording itself. For more information, search about Excel VBA on the web.
Usage Tips
- Find last row of the column:
Offset the cell value and make the selection of the call as comment using the Edit Script options. Below is an example of finding the last row:
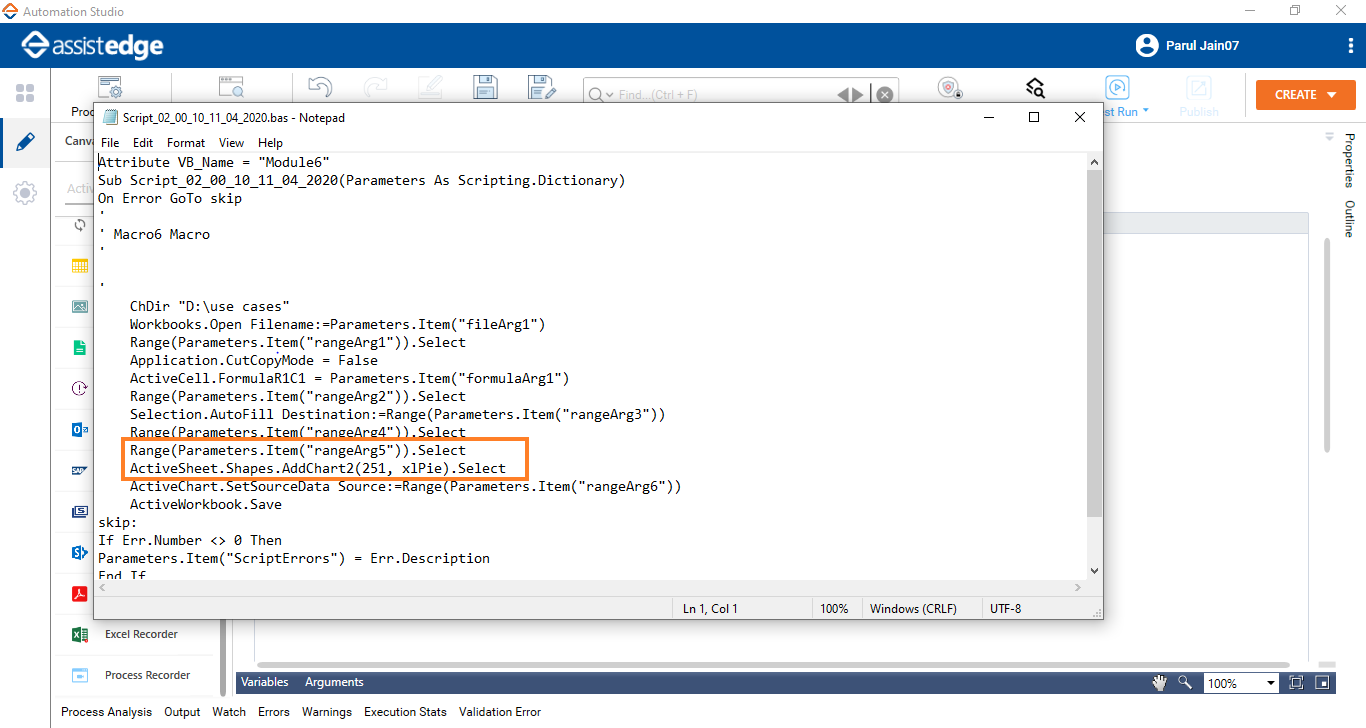
- Input large script formulas:
If large text-based formulas like VLOOKUP are not captured during recording, then input them in the edit script area. - Build a complete use case
Record small steps using the Excel Recorder activity, and then combine them using the Reuse Process activity to form an automation process workflow.
Automation using Excel Recorder
The following list of operations have been tested while the list is not restricted to the same:
|
Excel 2010 |
Test for Excel 2010 |
|
Extract |
|
|
Copy |
|
|
Formulas |
|
|
Macro |
Invoke an existing Macro |
|
Sort |
Sort the entire column date wise |
|
New Sheet |
Create of a new sheet (tab) |
|
Filter |
|
|
Create New Excel |
|
|
Save |
|
|
Paste |
|
Excel Scripts Properties
The properties of Excel Scriptsactivity are listed in the following table and can be edited in the Property grid on the right pane.
|
Property Name |
Usage |
|
Control Execution |
|
|
Ignore Error |
When this option is set to Yes, the application ignores any error while executing the activity. If set to NA, it bypasses the exception (if any) to let the automation flow continue; however, it marks the automation status as failure, in case of an exception. By default, this option is set to No. |
|
Delay |
|
|
Wait After |
Specify the time delay that must occur after the activity is executed. The value must be in milliseconds. |
|
Wait Before |
Specify the time delay that must occur before the activity is executed. The value must be in milliseconds. |
|
Misc |
|
|
Breakpoint |
Select this option to mark this activity as the pause point while debugging the process. At this point, the process freezes during execution allowing you to examine if the process is functioning as expected. In large or complex processes, breakpoints help in identifying the error, if any. |
|
Commented |
Select this option to mark this activity as inactive in the entire process. When an activity is commented, it is ignored during the process execution. |
|
DisplayName |
The display name of the activity in the flowchart designer. By default, the name is set as Excel Script. You can change the name as required. |
|
Name |
The default name with which the script gets saved. You can change the name as required. |
|
Path |
The default file path where the script file gets saved. You can change the location as required. |