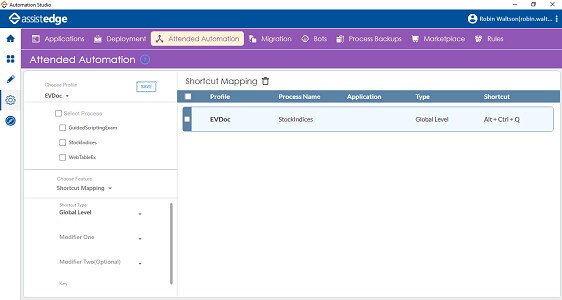
This feature lets you map shortcut keys with a process. The mapped shortcut keys can be used to trigger automation via attended automation bots.
A shortcut key is a combination of one or multiple modifiers and a numeric or an alphabetical key from the keyboard. A modifier-key combination must be unique across Automation Studio. Following are the types of shortcut keys that can be mapped:
· Global Level- configures shortcut keys at global level. Automation can be triggered using the global level shortcut keys, irrespective of the application in focus.
· Application Level- configures shortcut keys at application level. Automation can be triggered using application level shortcut keys only when the specific application is in focus.
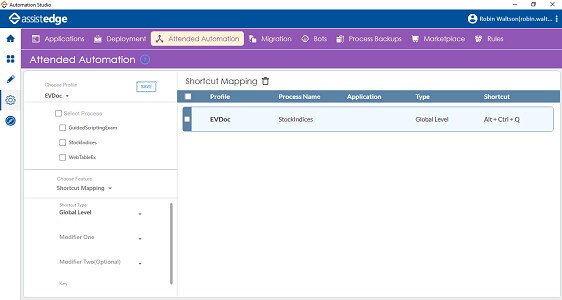
To configure shortcut keys:
1. In the Attended Automation tab, select the available profile in the Profile list.
2. Select the process to configure the feature.
3. Click the Choose Feature list, and then select Shortcut Mapping.
4. In the Shortcut Type list, select the level of shortcut key mapping you want to configure. By default, Global Level is set. Do one of the following:
· If the selected Shortcut Type is Global Level:
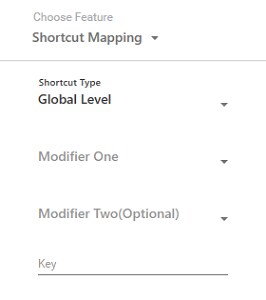
a. In the Modifier One list, select the first modifier to create the shortcut key combination. Available options are- Alt, Control and Shift keys of the keyboard. This is a mandatory selection.
b. In the Modifier Two(Optional) list, select the second modifier to create the shortcut key combination. It is not a mandatory field and must be used if you want to create a three key combination. Available options are- Alt, Control and Shift keys of the keyboard. This is an optional selection and must be selected only when you want to create a combination of three keys for forming a shortcut key.
c. In the Key field, enter a desired numeric or an alphabetical key from the keyboard in combination with atleast one modifier to forming the desired shortcut key. This is a mandatory field.
· If the selected Shortcut Type is Application Level. In the Application Type list, select the type of application . Available options are:
§ Attended Automation Application- shortcut key is configured to trigger an automation when the application launched by Attended bot is in focus.
§ Global Application- shortcut key is configured to trigger an automation when an application launched by a user is in focus.
o If the selected Application Type is Attended Automation Application:
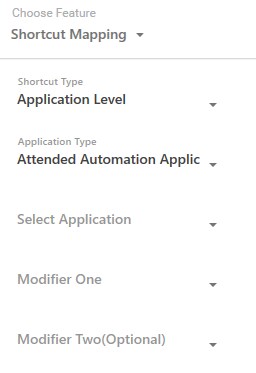
i. In the Select Application list, select the application where the shortcut key comes into effect once the application is in focus. It lists all the applications launched by the attended bot.
ii. In the Modifier One list, select the first modifier to create the shortcut key combination. Available options are- Alt, Control and Shift keys of the keyboard. This is a mandatory selection.
iii. In the Modifier Two(Optional) list, select the second modifier to create the shortcut key combination. It is not a mandatory field and must be used if you want to create a three key combination. Available options are- Alt, Control and Shift keys of the keyboard. This is an optional selection and must be selected only when you want to create a combination of three keys for forming a shortcut key.
iv. In the Key field, enter a desired numeric or an alphabetical key from the keyboard in combination with at least one modifier to forming the desired shortcut key. This is a mandatory field.
o If the selected Application Type is Global Application, the title of the global application and the way to match the title must be provided. Following is the required configuration:
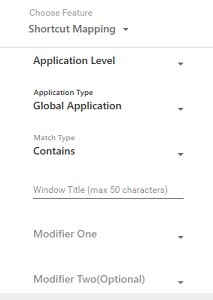
i. In the Match Type list, select the criteria to match the application window title. Available options are:
o Contains- selects the window based on the text present in the window name
o Equals- selects the window based on the exact match with the window name
o StartsWith- selects the window based on the starting text of the window name
o EndsWith- selects the window based on the text with which the window name ends
o Regex- selects the window with the name matching the search pattern defined through the provided regular expression such as a.b, *txt and others.
ii. In the Window Title field, enter the title of the application window. This title is matched with the criteria provided.
iii. In the Modifier One list, select the first modifier to create the shortcut key combination. Available options are- Alt, Control and Shift keys of the keyboard. This is a mandatory selection.
iv. In the Modifier Two(Optional) list, select the second modifier to create the shortcut key combination. It is not a mandatory field and must be used if you want to create a three key combination. Available options are- Alt, Control and Shift keys of the keyboard. This is an optional selection and must be selected only when you want to create a combination of three keys for forming a shortcut key.
v. In the Key field, enter a desired numeric or an alphabetical key from the keyboard in combination with at least one modifier to forming the desired shortcut key. This is a mandatory field.
5. Click SAVE. The system verifies the availability of the modifier-key combination. If a message is displayed stating the combination is not available, another combination must be created.
The shortcut key is configured.
Once the shortcut key is configured, it starts appearing in the Shortcut Mapping page on the right side with details of the associated process. You can select the corresponding process and delete the shortcut key, if required.