Configure SAPApps
It allows you to configure SAP thick client applications in Automation Studio. A thick client provides full functionality of the application without having a server communication.
To configure a SAP application:
1. In
the Admin menu, click
the 
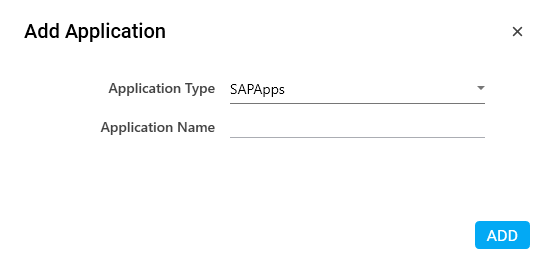
2. In the Application Type list, select SAPApps.
3. In the Application Name field, enter a desired name of the SAP application you want to add. The name must not contain any special character or space.
4. Click ADD. A message for successful addition of the application is displayed.
5. Close the displayed message and enter the following details in the Application Properties pane. Mandatory fields are highlighted in a red box.
Property Name |
Usage |
Details |
|
Connection Name |
The name of the active enterprise SAP connection. |
Display |
|
Application Description |
A small description of the SAP application added. |
Display Name |
The desired name of the SAP application entered by the user. This is a mandatory field. |
General |
|
Application Name |
Name of the web application entered at the time of adding the application. It auto populates as per the name of the application entered while configuring the application. |
Application Type |
Type of application selected at the time of adding the application. It auto populates as per the application type selected while configuring the application. |
Launch |
|
Is Startup Launch Required |
Signifies if the SAP application must be launched separately and not to attach to an already launch application. |
Misc |
|
Is Application Tracked |
Is applicable only for AssistEdge Engage. Signifies if the application is tracked for time spent by Engage during the process execution. It used for activity tracking report and tracking time spent on each application in the execution dashboard reports. By default, the check box is selected and can be edited. |
Is multiInstance allowed |
It has been decommissioned now. It was applicable only for AssistEdge SE (until version 8.6) which is AssistEdge Engage now. Signifies if multiple instances of SE (now Engage) processes can be initiated on a single user machine. |
Reset |
|
Is Reset Required |
Signifies if the application reset needs to be done after each automation is executed. If it is not selected, the application does not reset. |
Is Sequential Reset |
Signifies if the application reset needs to be done one after other in no particular order. If it is selected, it is mandatory to have a Reset Process for that particular application created and used inside the application. |
Sequential Launch/SignIn |
|
Is Sequential SignIn |
Signifies if signing in to the application is required by the automation process in a sequence in which the application is used in the process. If it is selected, it is mandatory to have a SignIn Process for that particular application created and used inside the application. |
6. Click
the  (Save
Properties) icon to save the application.
(Save
Properties) icon to save the application.
The SAP application is configured.
Related Topics